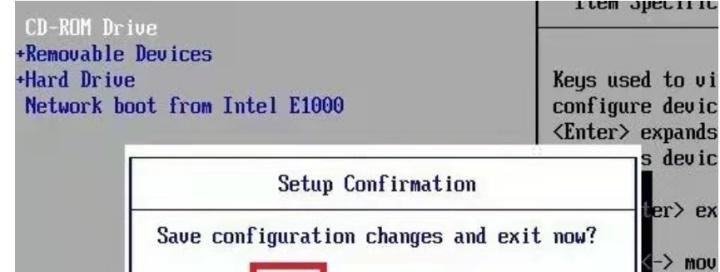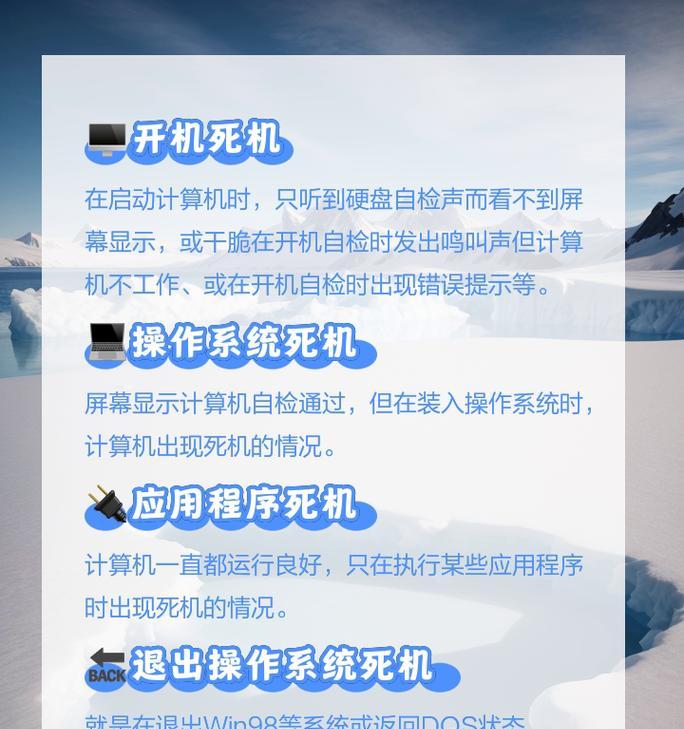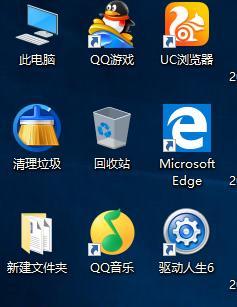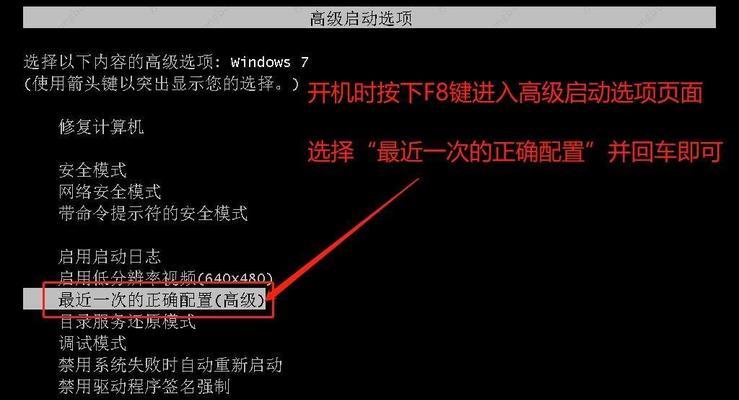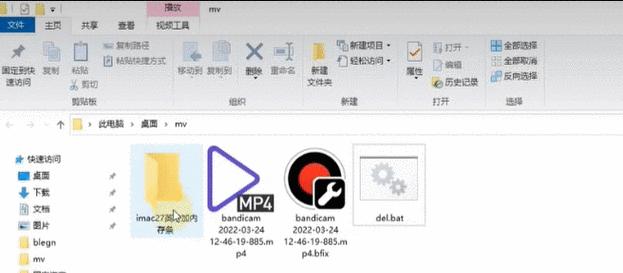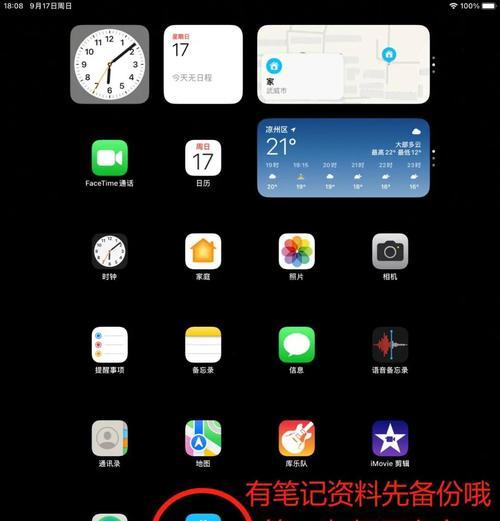Windows7是一款广泛应用的操作系统,它稳定、易用且功能丰富。然而,对于一些电脑新手来说,安装一个操作系统可能会让人感到有些困惑。本文将详细介绍使用Win764位光盘安装系统的步骤,帮助大家轻松完成安装。
一:准备工作
在进行系统安装之前,我们需要准备一张Win764位的安装光盘,确保光盘的完整性,并且备份好重要文件和数据,以防不测情况发生。
二:进入BIOS设置
重启计算机后,在开机画面出现时按下指定的按键(一般是Del键或F2键)进入BIOS设置界面。在BIOS设置中,找到并选择“启动顺序”选项。
三:设置启动顺序
在“启动顺序”选项中,将光驱设备移到第一位,并保存设置后退出BIOS。这样做可以确保计算机从光盘启动,而不是从硬盘或其他设备启动。
四:插入光盘并重启
将Win764位安装光盘插入计算机的光驱中,并重启计算机。这时,系统会自动从光盘启动,并显示安装界面。
五:选择语言和地区
在安装界面上,选择合适的语言和地区,然后点击“下一步”继续。
六:点击“安装现在”
在安装界面上,点击“安装现在”按钮开始安装过程。
七:接受许可协议
阅读并接受Microsoft软件许可条款后,点击“我接受许可条款”复选框,然后点击“下一步”。
八:选择安装类型
根据个人需求选择安装类型,可以选择将Windows安装到新分区或已有分区,或者覆盖现有的Windows系统。点击“下一步”继续。
九:等待安装
系统会自动进行文件拷贝和安装过程,请耐心等待。这个过程可能需要一些时间,取决于计算机的性能和硬盘的速度。
十:重启计算机
安装完成后,系统会提示你重新启动计算机。点击“重新启动”按钮,然后等待计算机重新启动。
十一:设置个人信息
在重新启动后,系统会要求你设置一些个人信息,如用户名、密码等。根据提示进行设置。
十二:安装驱动程序
安装完系统后,你可能需要安装一些硬件驱动程序,以确保计算机正常工作。你可以使用光盘附带的驱动程序或者从官方网站下载最新的驱动。
十三:更新系统
安装完驱动程序后,为了获得更好的性能和安全性,建议你及时更新系统。可以通过WindowsUpdate自动下载和安装更新,或者手动下载更新补丁。
十四:安装常用软件
系统安装完成后,你可以根据个人需求安装一些常用软件,如浏览器、办公套件、媒体播放器等,以满足日常使用的需求。
十五:
通过本文详细介绍的步骤,你应该能够轻松地使用Win764位光盘安装系统了。记住备份重要数据、按照提示进行操作,并随时更新系统和驱动程序,这样你就可以享受Windows7带来的便利和功能了。
本文介绍了使用Win764位光盘安装系统的详细步骤。准备工作、进入BIOS设置、设置启动顺序、插入光盘并重启、选择语言和地区、点击“安装现在”等步骤都被一一介绍。希望本文对于大家安装Win764位系统有所帮助。