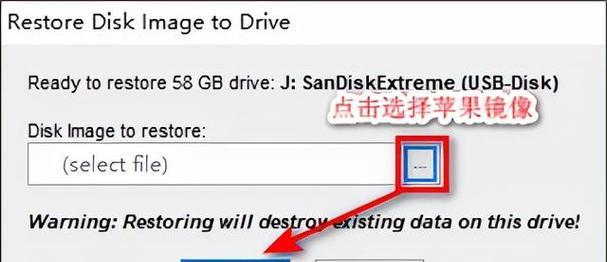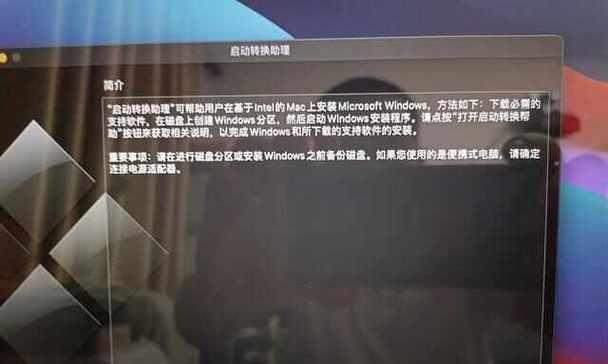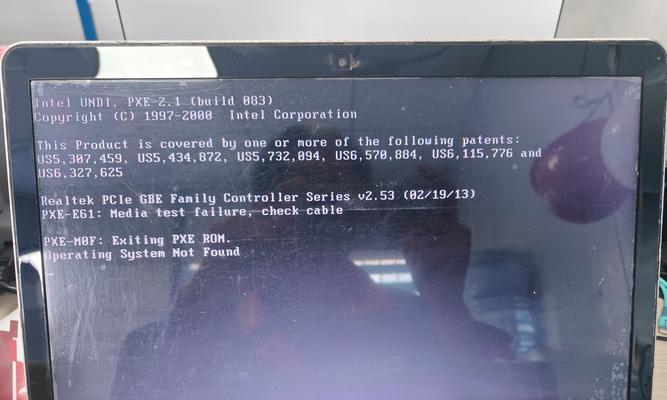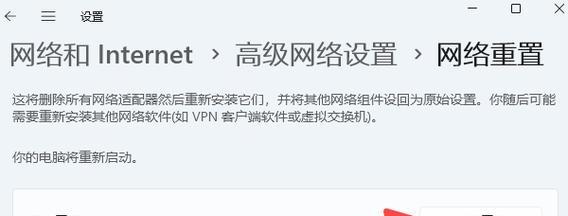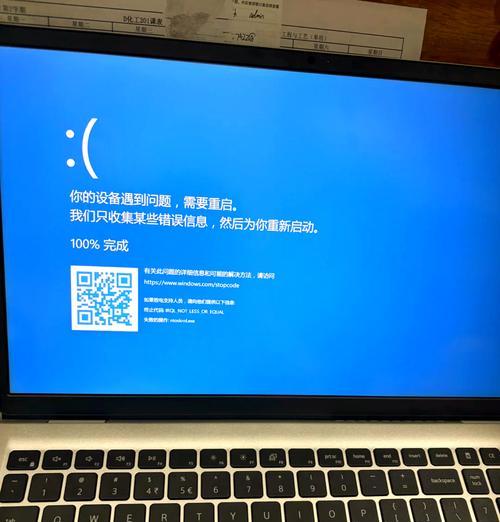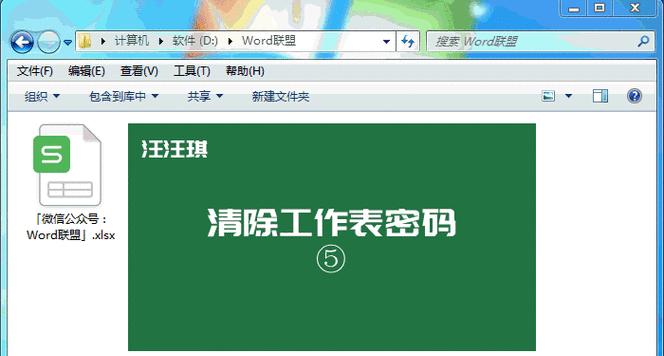随着Mac电脑在使用中的普及,有些用户可能需要在Mac上安装Windows系统,以便使用某些特定的软件或进行兼容性测试。而使用U盘启动安装Win10系统是一种比较简单且常用的方法。本教程将带您一步一步地操作,详细介绍如何在Mac上通过U盘来安装Windows10系统。
准备工作
1.确认您的Mac电脑型号是否支持安装Windows10系统,并查看其所需的最低配置要求。
2.下载Windows10系统的ISO镜像文件,并确保其完整性。
3.准备一个容量足够大的U盘(建议至少16GB),并格式化为FAT32文件系统。
制作启动盘
4.插入U盘到Mac电脑上,并打开“应用程序”文件夹中的“实用工具”。
5.打开“磁盘工具”,选择U盘,在“抹掉”选项卡中进行格式化操作,选择FAT32文件系统,并为U盘命名。
6.打开终端,输入命令sudo/Applications/Install\macOS\High\Sierra.app/Contents/Resources/createinstallmedia--volume/Volumes/你的U盘名称--applicationpath/Applications/Install\macOS\High\Sierra.app,按回车键执行。
设置Mac电脑
7.重新启动Mac电脑,同时按住Option(或Alt)键不放。
8.在启动菜单中选择U盘,按回车键进入Windows10安装界面。
安装Windows10系统
9.在安装界面中选择语言、时间和货币格式,点击“下一步”。
10.点击“安装现在”,阅读并同意许可条款。
11.在安装类型中选择“自定义”,选择要安装系统的磁盘分区。
12.点击“下一步”开始安装,等待安装过程完成。
设置Windows10系统
13.完成安装后,根据提示进行初始设置,包括选择区域和键盘布局、输入用户名和密码等。
14.安装必要的驱动程序,以确保硬件设备的正常工作。
15.安装所需的软件和工具,并根据个人需求进行个性化设置。
通过本教程,您可以在Mac电脑上使用U盘来安装Windows10系统,轻松实现双系统运行。请注意备份重要数据,并确保操作过程中的稳定性和正确性。希望本教程能为您带来帮助,让您更加灵活地使用Mac电脑。