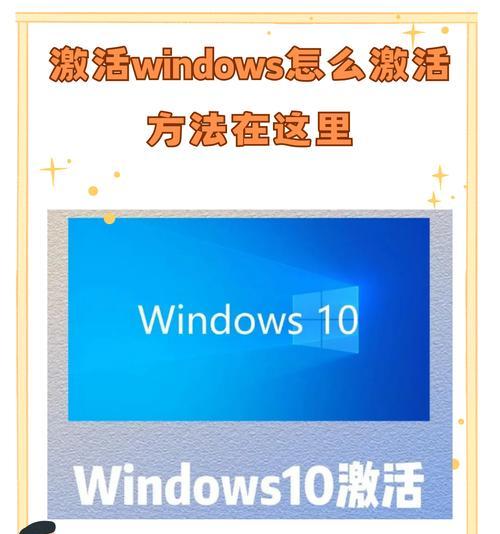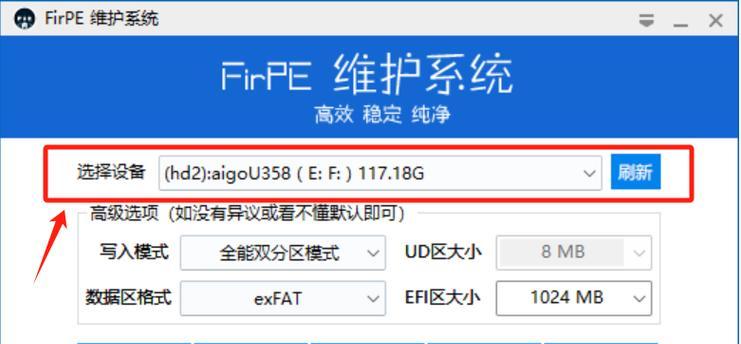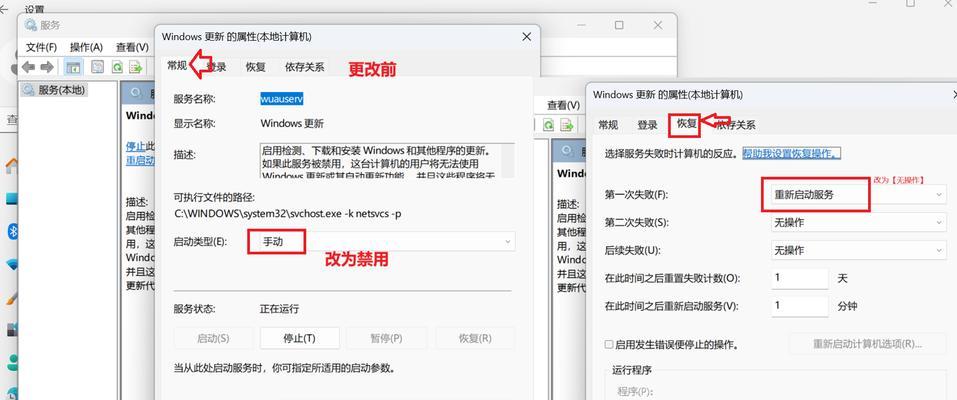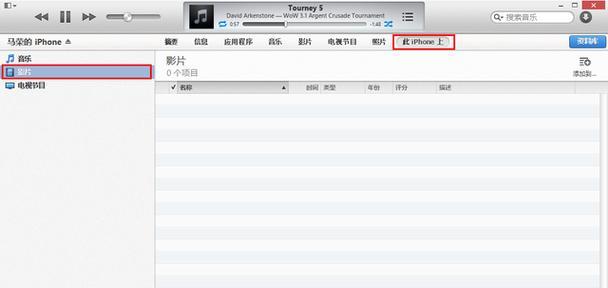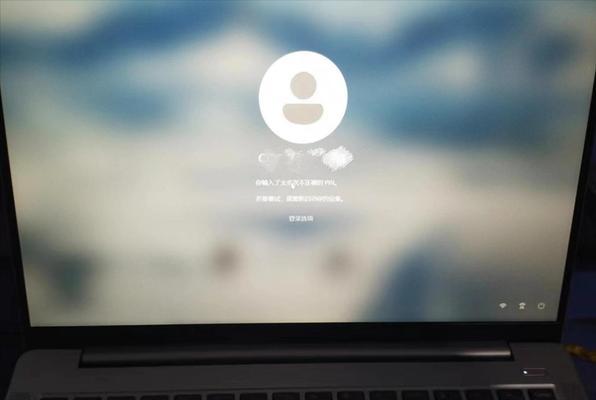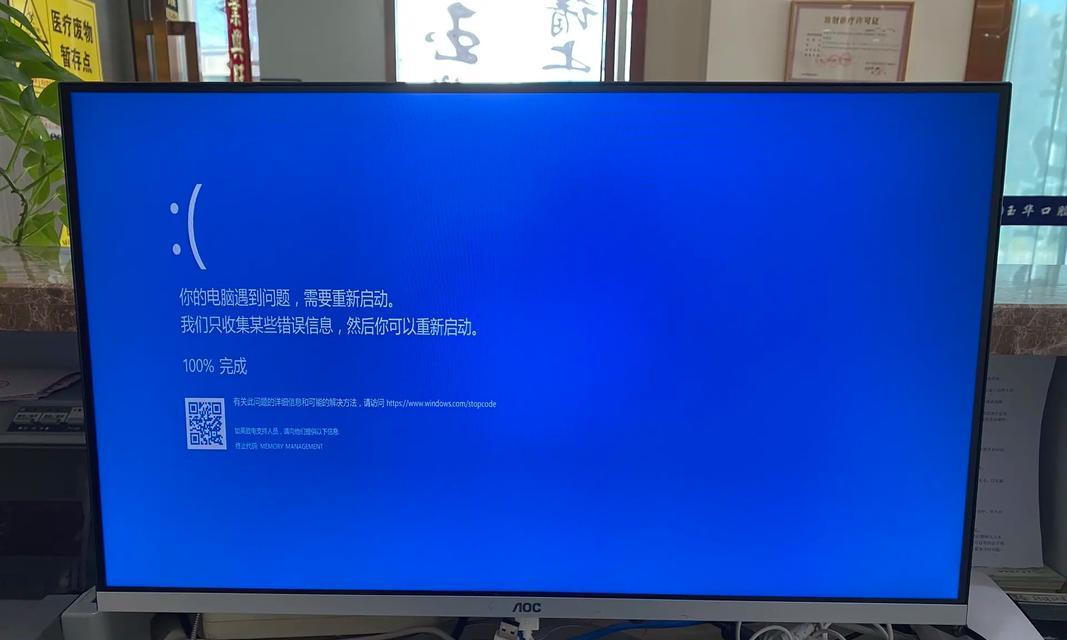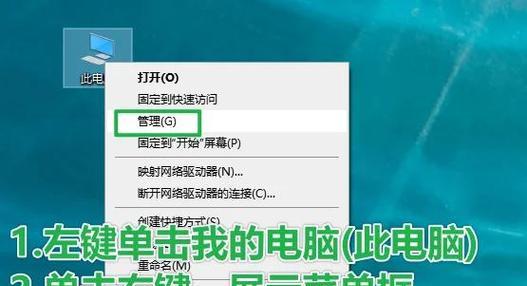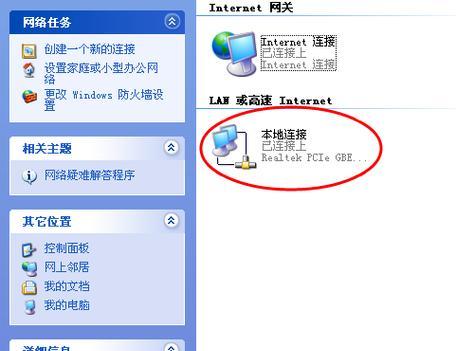笔记本电脑是我们日常工作和生活中必不可少的设备之一,而操作系统作为电脑的核心,对于电脑的性能和使用体验有着重要的影响。有时候,我们可能需要更换笔记本电脑的操作系统,特别是从其他操作系统转换到Windows系统。本文将详细介绍如何将Windows系统安装到笔记本电脑上,帮助读者顺利完成操作系统的更换。
1.检查硬件兼容性
在更换操作系统之前,首先需要确保笔记本电脑的硬件兼容性。不同品牌和型号的笔记本电脑对于不同版本的Windows系统有不同的要求,因此在选择要安装的Windows系统之前,需要查看厂商网站或官方文档,确认笔记本电脑是否支持该版本的Windows系统。
2.备份重要数据
在进行操作系统更换之前,务必备份重要数据。操作系统更换过程中可能会格式化硬盘,导致所有数据丢失。在开始操作系统更换前,建议将重要的文件、照片、视频等数据备份到外部存储设备或云端。
3.获取Windows系统安装介质
在更换操作系统之前,需要先获取Windows系统的安装介质。可以通过购买Windows系统安装光盘、下载Windows系统镜像文件并刻录成光盘,或者制作Windows系统安装U盘等方式来获取安装介质。
4.修改BIOS设置
在进行Windows系统安装之前,需要进入BIOS界面,将启动方式设置为从光盘或U盘启动。不同品牌和型号的笔记本电脑进入BIOS界面的方法可能不同,一般可以在开机时按下F2、Delete或者ESC等键进入BIOS设置。
5.启动安装介质
设置完成后,将Windows系统安装光盘插入光驱或将Windows系统安装U盘插入USB接口,并重新启动笔记本电脑。笔记本电脑会自动从安装介质启动,并进入Windows系统安装界面。
6.选择安装语言和区域
在进入Windows系统安装界面后,首先需要选择安装语言和区域。根据个人需求选择相应的语言和区域设置,并点击下一步继续安装。
7.接受许可协议
在进行Windows系统安装之前,需要先接受微软的许可协议。仔细阅读协议内容,如无异议则勾选“我接受许可协议”选项,并点击下一步。
8.选择安装类型
根据个人需求,可以选择“自定义安装”或“快速安装”。自定义安装允许用户选择安装方式、分区和格式化等操作,而快速安装将按照默认设置进行安装。
9.创建系统分区
如果选择自定义安装,需要创建系统分区。根据硬盘容量和个人需求设置系统分区的大小,并点击下一步进行下一步的安装。
10.等待系统安装
根据电脑性能和安装介质的速度,系统安装过程可能需要一段时间。请耐心等待,直到安装完成。
11.设置用户名和密码
在系统安装完成后,需要设置用户名和密码。输入个人信息并设置密码,点击下一步。
12.完成设置
根据个人需求,可以选择进行一些系统设置,如网络连接、时间和日期等。完成设置后,点击完成按钮。
13.安装驱动程序
在完成Windows系统安装后,可能需要安装相应的驱动程序,以保证笔记本电脑的正常使用。可以从厂商官方网站下载最新的驱动程序,并按照说明进行安装。
14.更新Windows系统
安装完成后,建议及时更新Windows系统,以获取最新的功能和安全补丁。打开Windows更新功能,检查更新并安装。
15.恢复备份数据
在安装驱动程序和更新系统之后,可以根据需要恢复备份的数据。将之前备份的数据文件复制到合适的位置,并确保文件完整无损。
通过本文的教程,我们详细介绍了如何将Windows系统安装到笔记本电脑上。从检查硬件兼容性到备份重要数据,再到获取安装介质、修改BIOS设置、启动安装介质,最后一步步完成系统安装和后续操作。希望这篇文章能够帮助读者顺利完成笔记本电脑的操作系统更换,提升使用体验。