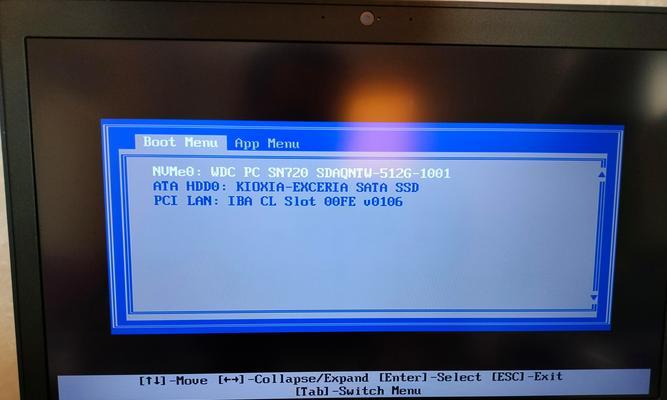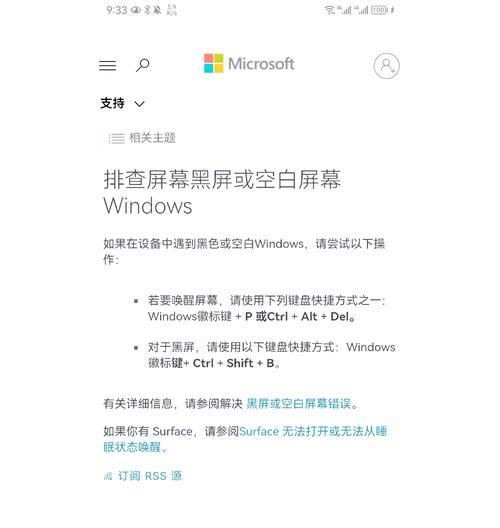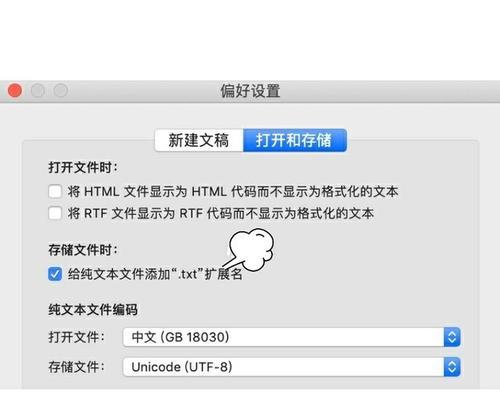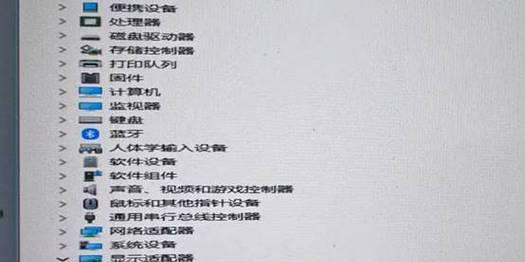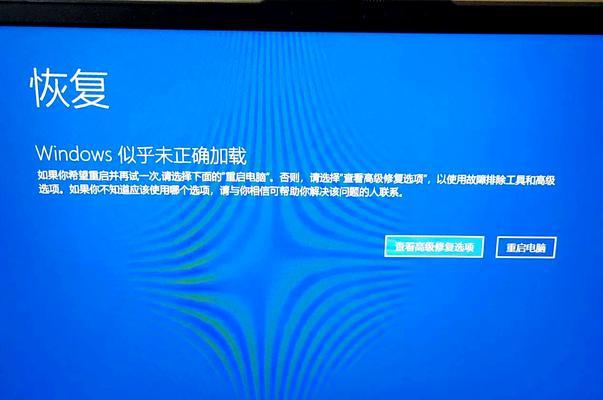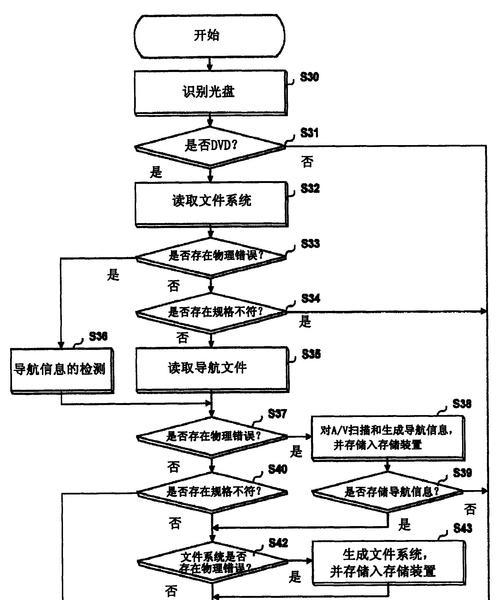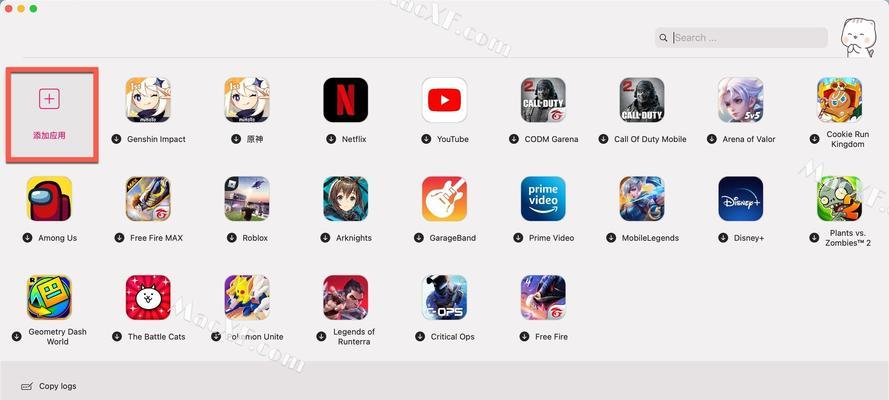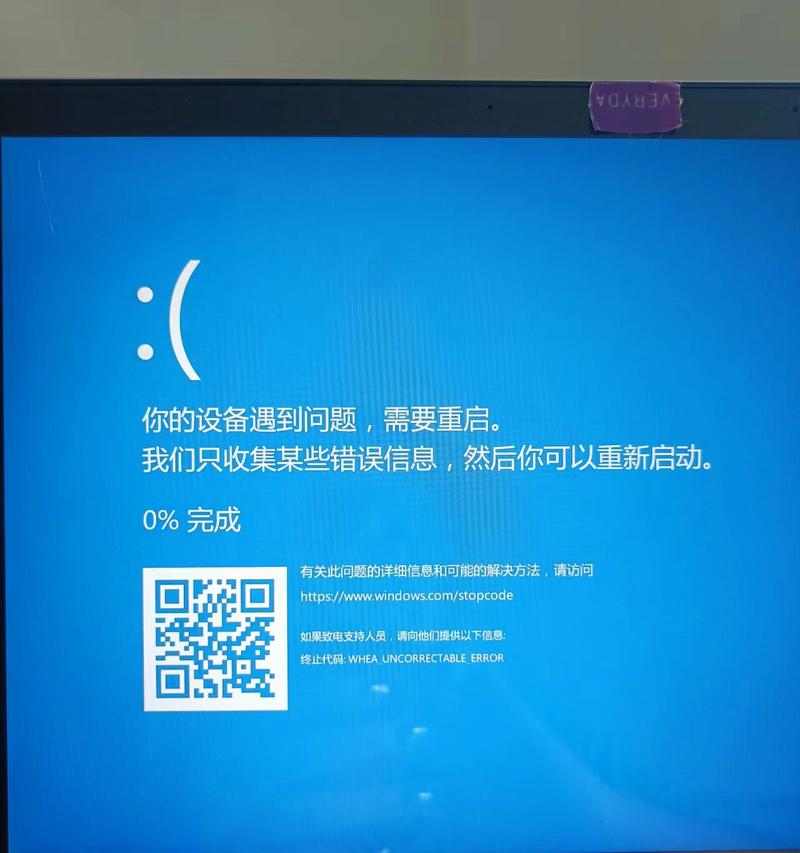ThinkPad10作为一款经典的平板电脑,为用户提供了强大的性能和丰富的功能。然而,随着时间的推移和使用频率的增加,系统可能会出现各种问题,导致性能下降或出现其他异常。为了解决这些问题,我们可以使用ThinkPad10原厂恢复U盘来将设备恢复到出厂状态,重新获得流畅的使用体验。接下来,我们将为您介绍详细的教程和步骤。
准备工作
在进行ThinkPad10原厂恢复之前,您需要准备一个空白的U盘,并确保该U盘容量足够大以存储恢复文件。同时,请备份好您的重要数据,因为恢复过程将会清除所有数据。
下载官方恢复文件
访问官方网站,寻找ThinkPad10原厂恢复文件的下载页面。根据您的设备型号和操作系统版本,选择合适的恢复文件进行下载。请确保下载的文件与您的设备完全匹配,以免导致恢复失败。
制作原厂恢复U盘
将准备好的U盘插入计算机的USB接口,确保U盘没有重要数据。运行下载的恢复文件,并按照提示进行操作,选择将恢复文件写入U盘。制作过程可能需要一些时间,请耐心等待。
备份重要文件
在进行ThinkPad10原厂恢复之前,建议您备份所有重要文件和数据。您可以将这些文件复制到外部存储设备或使用云存储服务进行备份,以免在恢复过程中丢失。
关闭ThinkPad10并插入U盘
在进行ThinkPad10原厂恢复之前,确保设备已经关闭。将制作好的原厂恢复U盘插入ThinkPad10的USB接口,并确保没有其他外部设备连接到设备上。
进入恢复模式
按下并长按ThinkPad10的电源按钮,直到设备启动并显示出现“ThinkPad”标志。在标志显示的同时,按下并长按设备上的音量减小键,直到设备进入恢复模式。
选择恢复选项
使用音量键在恢复模式中进行上下选择,找到并选中“原厂恢复”选项。然后按下电源键确认选择,进入原厂恢复的界面。
开始恢复过程
在原厂恢复的界面中,您会看到一些警告信息和恢复确认提示。仔细阅读提示并确保理解,然后按下电源键开始恢复过程。请注意,此过程可能需要一些时间,请耐心等待。
系统恢复完成
一旦系统恢复过程完成,您会收到一个提示消息。此时,您可以移除原厂恢复U盘,并按照屏幕提示重新设置和配置ThinkPad10。
重新设置设备
根据屏幕上的指示,重新设置您的ThinkPad10设备。您需要设置语言、时区、网络连接等选项。确保根据自己的喜好和需求进行设置,并完成向导。
安装必要的更新
在完成设备重新设置后,系统可能会自动检查并下载最新的系统更新。请确保您的设备连接到稳定的网络,并允许系统进行更新安装。
恢复个人数据和设置
如果您之前进行了备份并保存了重要的个人数据和设置,现在可以通过外部存储设备或云存储服务将这些数据重新导入到您的ThinkPad10中。
优化设备性能
完成原厂恢复后,您可以考虑一些额外的操作来优化ThinkPad10的性能,如清理无用文件、关闭不必要的后台应用程序等。这些操作可以帮助您获得更快速、更稳定的使用体验。
防止问题再次发生
为了避免类似的问题再次发生,建议您定期进行系统维护和清理,及时更新系统和应用程序,并保持设备的安全性。此外,合理使用和保护设备也可以延长其使用寿命。
通过ThinkPad10原厂恢复U盘教程,您可以轻松将设备恢复到出厂状态,并重新获得出色的性能和使用体验。但请务必记住,进行恢复操作前请备份重要数据,并按照步骤进行操作。祝您享受ThinkPad10带来的便捷和高效!