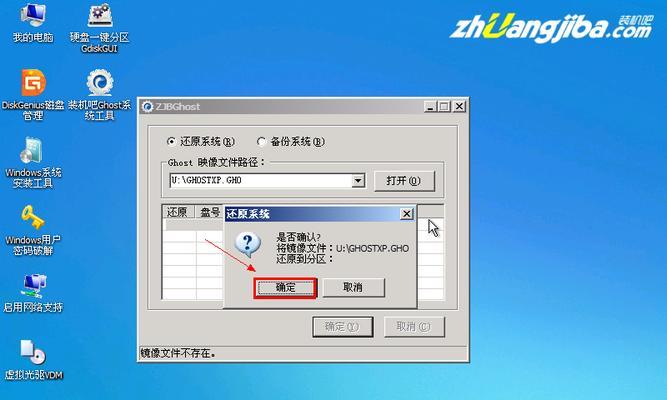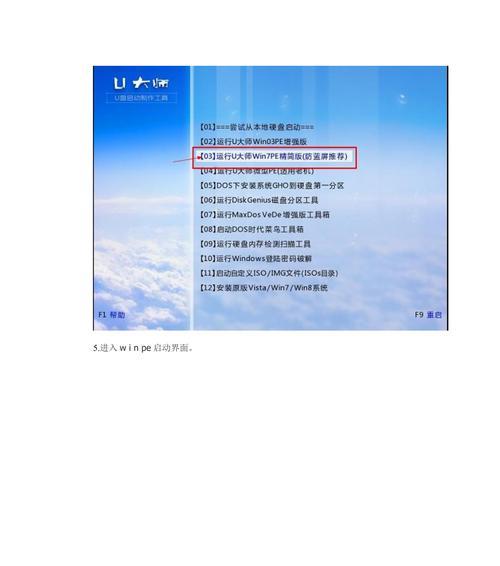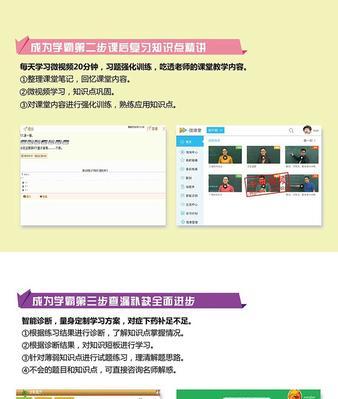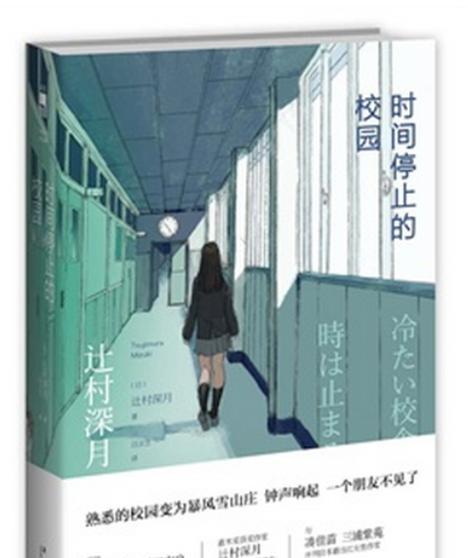随着技术的发展,越来越多的用户选择使用U盘来安装电脑系统。本篇文章将为大家介绍如何制作Win7电脑系统U盘装系统的方法和步骤,让您轻松完成安装。
准备工作:获取Win7ISO镜像文件
在制作Win7电脑系统U盘前,首先需要获取Win7的ISO镜像文件。可以在官方网站下载或通过其他途径获取合法的ISO文件。确保文件完整和可靠。
准备工作:备份重要数据
在制作U盘启动盘前,请务必备份重要数据。制作过程中会格式化U盘,导致数据丢失。确保重要数据的安全,以免造成不必要的损失。
准备工作:插入U盘并识别
将准备好的U盘插入计算机的USB接口,并确保计算机能够正确识别出U盘。可以在“我的电脑”中查看是否识别成功。
准备工作:下载和安装UltraISO软件
下载并安装UltraISO软件,该软件可以帮助我们制作U盘启动盘,并将Win7ISO文件写入U盘。
步骤一:打开UltraISO软件
双击打开安装好的UltraISO软件,在菜单栏选择“文件”-“打开”打开Win7的ISO镜像文件。
步骤二:制作U盘启动盘
在UltraISO中选择“启动”-“写入硬盘映像”,然后选择“格式”为“USB-HDD+”,接下来点击“写入”。
步骤三:确认写入操作
在确认写入操作之前,请确保已经备份好重要数据,并且选择正确的U盘,以免误操作造成数据丢失。点击“是”开始写入。
步骤四:等待写入完成
等待UltraISO将Win7ISO文件写入U盘,这个过程可能需要一段时间,耐心等待直到完成。
步骤五:安装Win7系统
在完成写入之后,重新启动计算机,并按照系统的提示选择从U盘启动。进入安装界面后,按照提示完成Win7系统的安装。
注意事项:保护好U盘和数据安全
使用U盘装系统时,需要注意保护好U盘和数据安全。避免将U盘连接到不可靠的计算机,防止病毒感染和数据泄露。
注意事项:及时升级系统和驱动
安装好Win7系统后,及时升级系统和驱动是非常重要的。通过更新可以解决系统漏洞和提升系统性能,同时也能提供更好的硬件兼容性。
常见问题:制作U盘失败怎么办
如果在制作U盘启动盘的过程中遇到问题,可以尝试重新操作。如果问题依然存在,可能是U盘的问题或软件的兼容性问题,可以尝试更换U盘或使用其他制作工具。
常见问题:安装过程中遇到错误怎么办
如果在安装Win7系统的过程中遇到错误提示,可以尝试重新启动计算机并重新安装。如果问题依然存在,可能是硬件兼容性或系统镜像文件的问题,可以咨询专业人士进行解决。
常见问题:无法识别U盘怎么办
如果计算机无法识别U盘,请检查U盘接口是否正常连接以及U盘是否损坏。如果无法解决问题,建议更换U盘或尝试使用其他计算机进行制作。
通过本文介绍的方法和步骤,您可以轻松制作Win7电脑系统U盘装系统。在操作过程中,请确保备份好重要数据,保护好U盘和数据安全。并及时升级系统和驱动,以确保系统的稳定性和安全性。希望本文对您有所帮助,祝您安装成功!