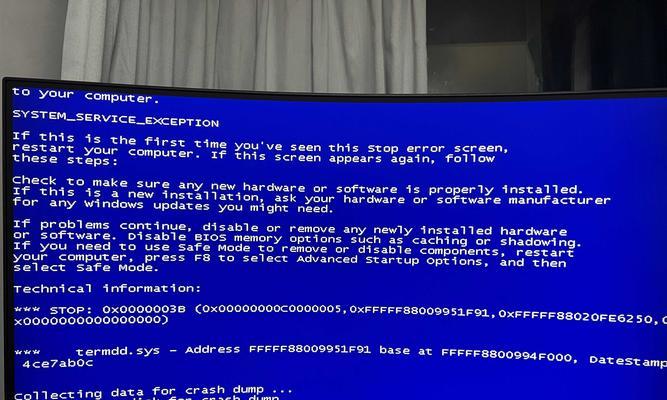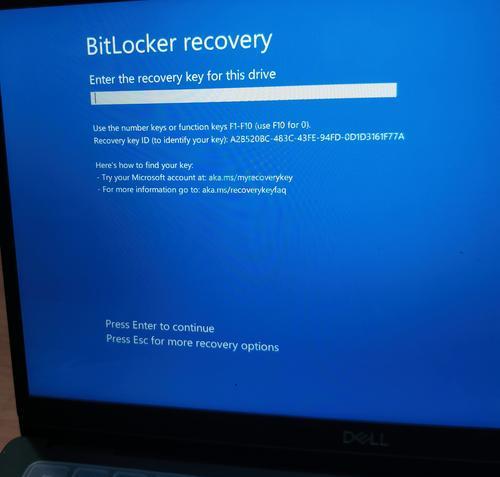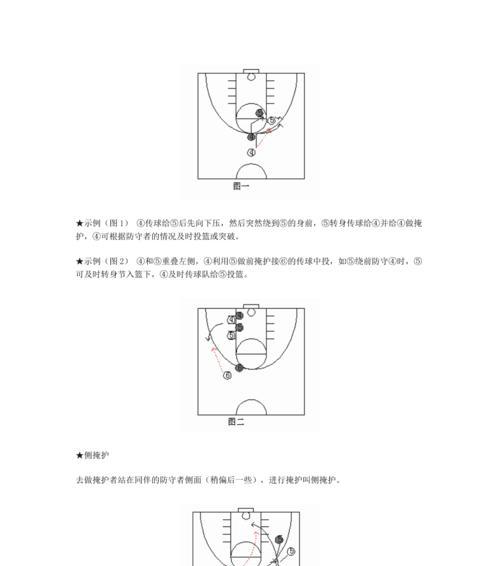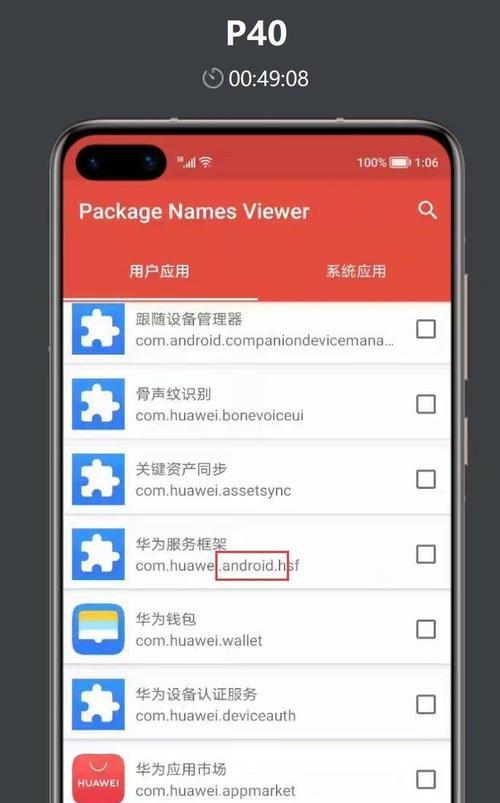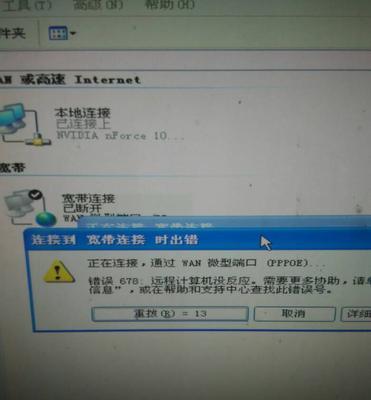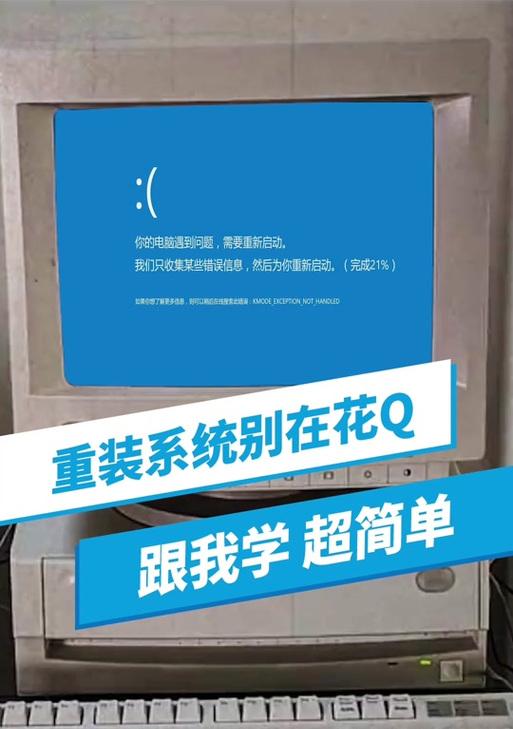安装Windows10操作系统是许多HP电脑用户想要尝试的事情。本教程将为您提供一系列简单的步骤,帮助您在HP电脑上安装Windows10,让您可以体验到操作系统的最新功能和改进。
1.检查系统要求:确保您的HP电脑符合Windows10的最低硬件要求,包括处理器、内存、存储空间等方面。
2.备份重要数据:在开始安装Windows10之前,建议您备份所有重要文件和数据,以免在安装过程中意外丢失。
3.下载Windows10:前往Microsoft官方网站,下载适用于HP电脑的Windows10安装文件,并选择正确的版本和语言设置。
4.制作启动盘:使用制作启动盘的工具,将下载的Windows10安装文件烧录到一个空白的USB闪存驱动器或DVD光盘上。
5.进入BIOS设置:重启HP电脑,按下开机时显示的按键(通常是F2、F10或Delete键)进入BIOS设置界面。
6.调整启动顺序:在BIOS设置中,找到“启动”选项,并将启动顺序设置为首先从USB设备或光盘驱动器启动。
7.保存设置并退出:在BIOS设置中保存更改并退出,使HP电脑按照新的启动顺序重新启动。
8.进入Windows10安装界面:当HP电脑重新启动时,它将从您制作的启动盘上加载Windows10安装程序,进入安装界面。
9.选择安装选项:在安装界面上,选择适当的语言、时间和货币格式,并点击“下一步”继续。
10.接受许可条款:仔细阅读Microsoft的许可条款,同意并点击“下一步”继续安装过程。
11.选择安装类型:根据您的需求选择“自定义”或“升级”,然后选择要安装Windows10的磁盘驱动器。
12.完成安装:等待Windows10安装程序自动完成分区、格式化和安装过程,这可能需要一些时间。
13.设置个人首选项:在安装完成后,按照提示设置个人首选项,如网络连接、登录信息等。
14.安装驱动程序和更新:连接到互联网后,Windows10将自动下载并安装适用于您的HP电脑的驱动程序和更新。
15.完成安装:现在,您已成功在HP电脑上安装了Windows10系统,可以享受新的操作系统和功能了。
通过本教程,您学会了如何在HP电脑上安装Windows10系统。请记住,在安装过程中要小心,确保备份重要数据,并遵循每个步骤以获得最佳结果。享受您全新的操作系统吧!