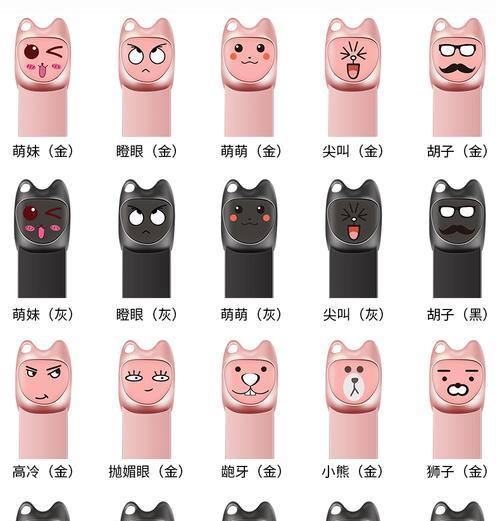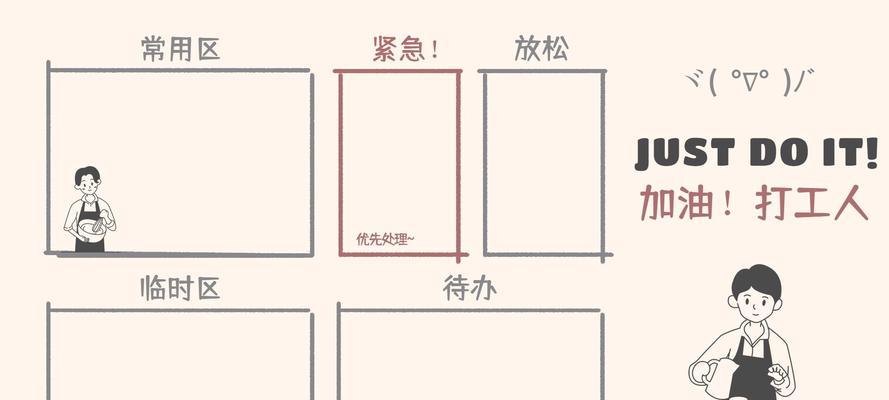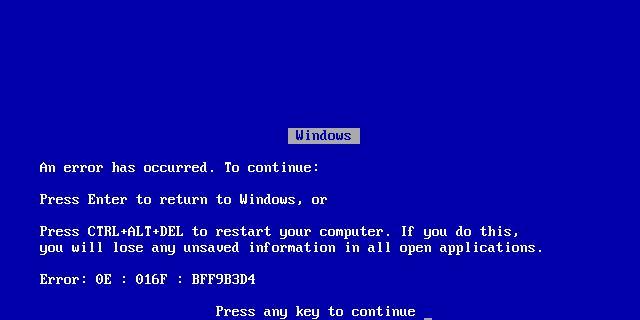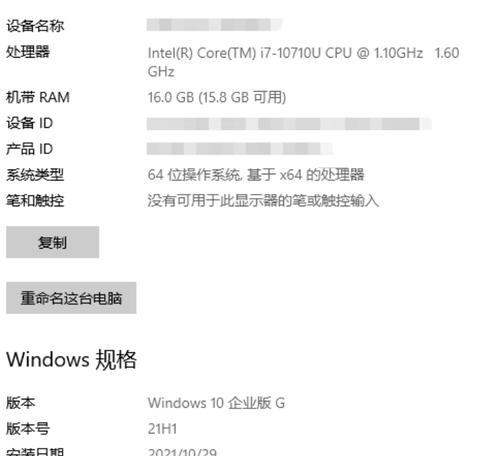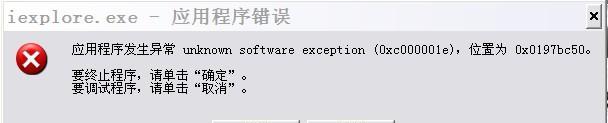随着文件和数据的不断增加,我们经常会需要将优盘分为不同的存储区,以便更好地组织和管理数据。本教程将详细介绍如何将32G优盘分为两个独立的存储区,让您轻松实现文件的分类和存储。
1.准备工作:选择适合的分区工具
在开始分区之前,首先要选择一个适合的分区工具,如EaseUSPartitionMaster或DiskGenius等。这些工具具有简单易用的界面和丰富的功能,能够帮助我们快速完成分区操作。
2.插入优盘并打开分区工具
将32G的优盘插入电脑,并打开选择好的分区工具。工具通常会自动识别到优盘,并显示其基本信息,如容量和文件系统等。
3.选择分区操作
在分区工具中,我们可以找到一个称为“分区”或“调整分区大小”的选项。点击该选项进入分区设置界面。
4.分割32G优盘
在分区设置界面中,可以看到当前优盘的分区情况。选择需要分割的分区,点击分割按钮,系统将自动将32G优盘分为两个独立的存储区。
5.调整分区大小
分割后,我们可以对每个存储区进行调整大小的操作。根据个人需求,可选择适当的大小来满足不同文件的存储要求。
6.格式化新的存储区
在分区完成后,我们需要对新的存储区进行格式化操作,以便能够正常地存储和读取文件。选择新的存储区,点击格式化按钮,在弹出的对话框中选择文件系统和其他参数,然后开始格式化过程。
7.分配盘符
格式化完成后,我们需要为每个新的存储区分配一个盘符,以便电脑可以正确识别和访问它们。右键点击新的存储区,在弹出菜单中选择“更改驱动器号码和路径”,然后根据需要选择一个可用的盘符。
8.完成分区设置
所有的设置都完成后,我们可以点击应用或确认按钮,将分区设置应用到优盘上。系统将进行相应的操作,并在完成后通知我们分区设置已成功。
9.检查分区结果
分区设置完成后,我们可以重新打开资源管理器或我的电脑,查看新的存储区是否已成功创建。通过双击每个存储区,我们可以进一步确认它们是否可以正常读写文件。
10.分区后的使用注意事项
在开始使用分区后的优盘时,需要注意避免在不同的存储区中存储相同的文件或数据,以免造成混乱和误删。
11.如何删除分区
如果需要删除分区或重新调整分区的大小,可以通过分区工具中的相应选项进行操作。请确保在删除分区之前备份重要数据,以免数据丢失。
12.如何恢复误删分区
如果不小心误删了分区,也不用担心,一些分区工具提供了恢复分区的功能。打开工具中的恢复分区选项,并按照提示进行操作,即可尝试恢复误删分区。
13.其他常见分区操作
除了将优盘分为两个存储区之外,我们还可以进行其他常见的分区操作,如合并分区、调整分区大小等。根据实际需求,选择适当的操作来满足个人需求。
14.分区操作注意事项
在进行任何分区操作之前,请务必备份重要数据,以免在操作过程中造成数据丢失。同时,确保选择一个可靠的分区工具来进行操作,以保证分区的稳定性和可靠性。
15.分区教程
通过本教程,我们学习了如何将32G优盘分为两个独立的存储区。这样可以更好地组织和管理文件和数据,提高工作效率。记住在进行任何分区操作之前备份重要数据,谨慎操作,确保数据的安全。祝您成功分区!