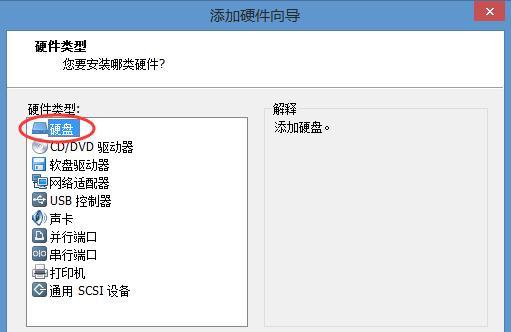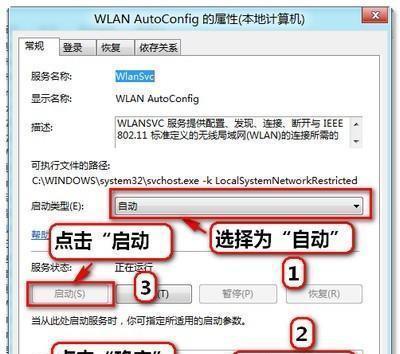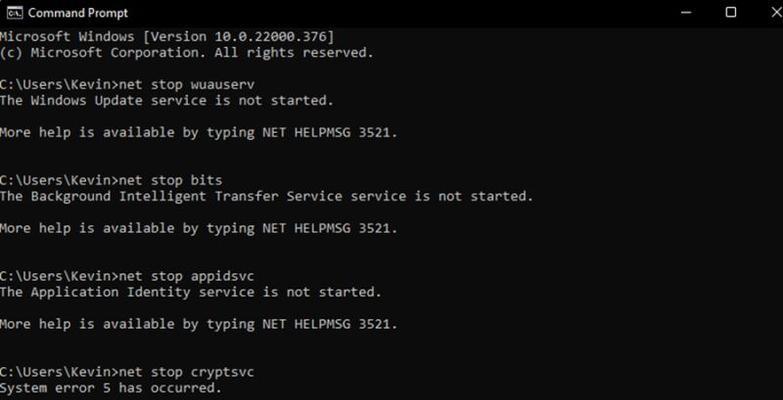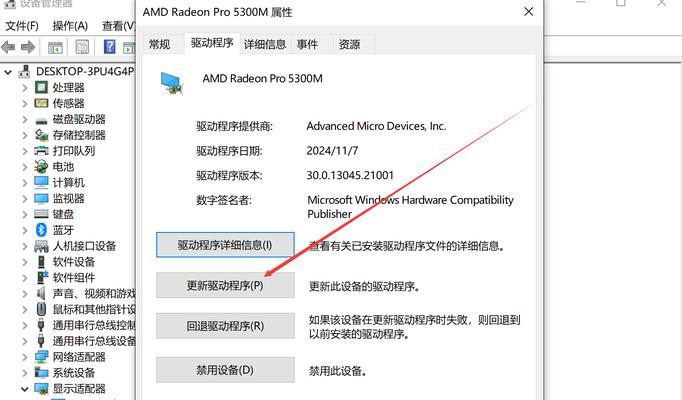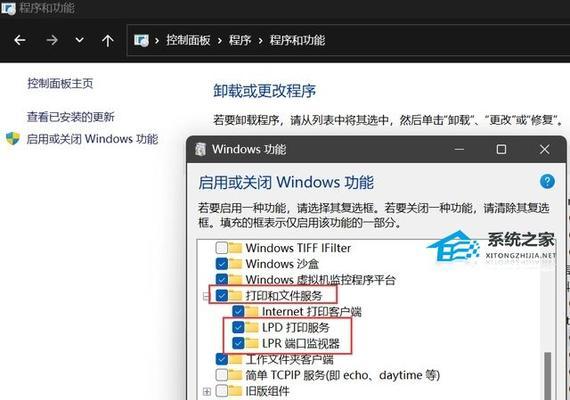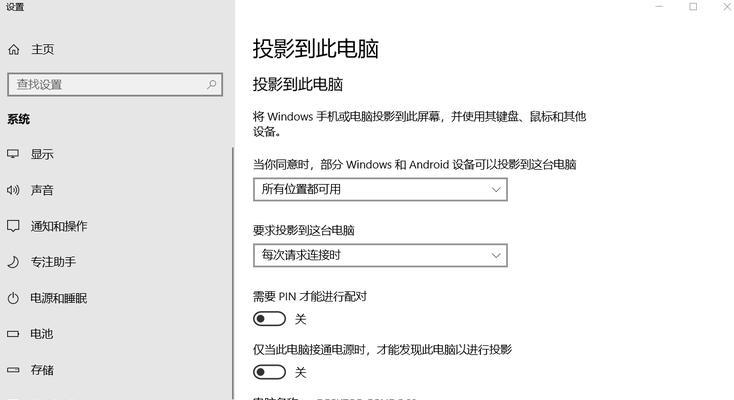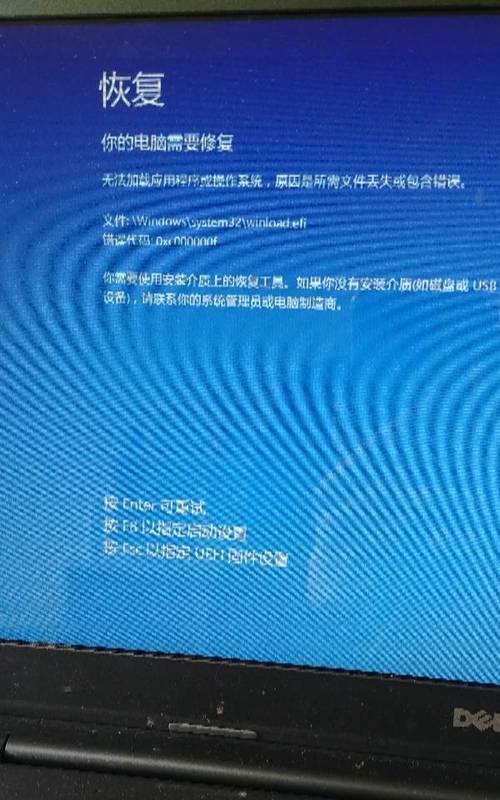在电脑的日常使用中,我们经常需要连接网络。为了方便快捷地上网,设置网卡自启动是一个不错的选择。本文将为你介绍如何设置网卡启动的方法和步骤,让你的上网体验更加畅快。
1.网卡自启动的作用与意义
通过设置网卡自启动,我们可以省去每次开机后手动连接网络的麻烦。一旦设置成功,电脑开机后就能自动连接到已知的网络,让我们能够立即享受网络的便利。
2.检查网卡硬件连接
在开始设置网卡自启动之前,我们需要检查一下网卡的硬件连接是否正常。确保网卡已经正确插入主板的扩展槽,并且连接线路无损坏。
3.登录操作系统
我们需要登录操作系统,无论是Windows还是MacOS,只有进入操作系统才能进行后续的设置工作。
4.打开网络设置界面
在Windows系统中,点击右下角的网络图标,在弹出的菜单中选择“打开网络和共享中心”。而在MacOS系统中,点击屏幕顶部的WiFi图标,在下拉菜单中选择“打开网络偏好设置”。
5.进入网络适配器设置
在网络设置界面中,我们需要找到并点击“更改适配器设置”或类似的选项,进入网络适配器设置界面。
6.右键点击网卡图标
在网络适配器设置界面中,我们可以看到当前连接的所有网络适配器。找到你需要设置自启动的网卡,右键点击该网卡的图标。
7.进入网卡属性设置
在右键菜单中选择“属性”,进入网卡的属性设置界面。
8.找到“启用此设备”的选项
在网卡属性设置界面中,我们需要找到一个名为“启用此设备”的选项,并确保其已经勾选上。
9.设置为自动连接网络
继续浏览网卡属性设置界面,我们可以找到一个名为“自动连接”的选项,将其勾选上。
10.保存并应用设置
在完成以上设置后,点击确定或应用按钮,保存我们刚才的设置。
11.重启电脑
为了使设置生效,我们需要重启电脑。重启之后,电脑将会尝试自动连接到已知的网络。
12.检查自启动设置是否成功
重启后,我们可以再次进入网络设置界面,查看已设置的网卡是否成功启动。如果图标显示已连接或已启动,则说明我们的设置成功了。
13.解决网卡自启动失败的问题
如果设置后仍然无法实现网卡自启动,我们可以尝试重新安装网卡驱动程序、检查操作系统更新、或者咨询专业人士寻求帮助。
14.考虑安全因素
在进行网卡自启动设置时,我们需要考虑安全因素。如果你的电脑经常使用公共网络,建议关闭自动连接功能,以避免连接到不安全的网络。
15.网卡自启动的优势与劣势
我们来一下网卡自启动的优势与劣势。虽然能够省去每次手动连接网络的麻烦,但同时也可能暴露我们的网络安全隐患,需要我们在设置时谨慎对待。
通过本文的介绍,你已经了解了如何设置网卡启动。希望这些步骤和方法能够帮助你实现电脑开机后自动连接网络,提升上网效率。记得在设置时考虑安全因素,确保网络连接的可靠性和稳定性。