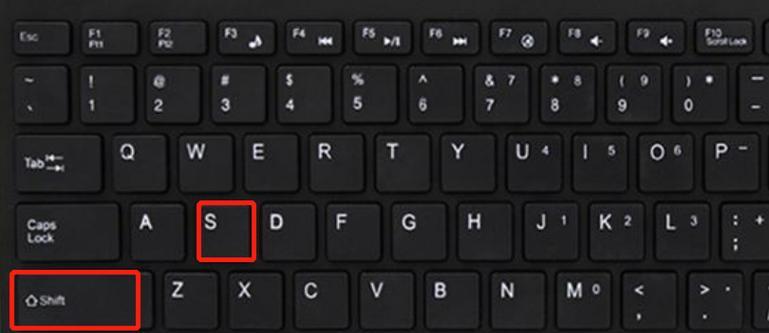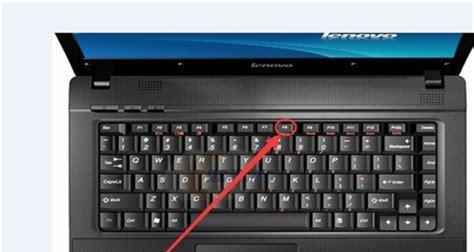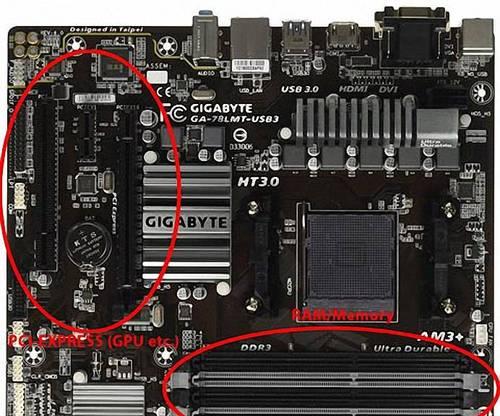在使用笔记本电脑的过程中,有时我们会遇到笔记本没有声音的情况,这给我们的使用体验带来很大的困扰。但是,只要按下一个特定的键,我们就可以轻松恢复笔记本的音效正常。接下来,本文将为您介绍这个神奇的按键,并提供详细的步骤,帮助您解决笔记本无声问题。
一:了解笔记本静音模式
笔记本电脑通常都有一个静音模式,该模式可以让我们在需要安静的场合使用电脑而不影响他人。当我们将笔记本调至静音模式时,所有的声音都会被屏蔽掉,包括系统提示音、音乐、视频等。当我们发现笔记本没有声音时,首先要检查是否处于静音模式。
二:定位笔记本音量按键
大多数笔记本电脑的音量按键都位于键盘上方的功能键区域,通常由一个喇叭图标来表示。我们可以通过按下音量增加或减少按键来调整笔记本的音量大小。此外,还有一个专门的静音按键,用于快速将笔记本设置为静音状态。
三:查找笔记本静音按键
如果我们发现笔记本电脑没有声音,首先要找到该设备的静音按键。这个按键通常位于功能键区域的一角,并且通常会用一个小喇叭图标来表示。一旦我们按下了这个静音按键,笔记本就会进入静音模式,音效将会被屏蔽。
四:解除笔记本静音模式
要解除笔记本的静音模式,我们只需再次按下静音按键即可。在按下该按键后,我们会听到一个提示音,表示笔记本已退出静音模式,音效将会恢复正常。
五:调整笔记本音量
如果我们按下了静音按键后,仍然没有声音,则可能是因为笔记本的音量调得太低。此时,我们可以通过按下音量增加按键来提高笔记本的音量。通过持续按下该按键,我们可以逐渐增加音量,直到达到我们需要的音量大小。
六:检查音频输出设备
如果按照以上步骤操作后仍然没有声音,我们需要检查一下笔记本电脑的音频输出设备是否正确设置。在Windows系统中,我们可以通过点击任务栏右下角的音量图标,选择“播放设备”来查看和更改音频输出设备。确保选中的设备是我们想要使用的设备,并且音量调整到适当的位置。
七:检查驱动程序
有时,笔记本电脑没有声音是由于驱动程序问题造成的。我们可以通过打开设备管理器来检查和更新声卡驱动程序。在设备管理器中,找到“声音、视频和游戏控制器”选项,展开后会显示出安装在电脑上的所有音频设备。如果有任何一个设备有黄色的感叹号或问号标记,表明该设备的驱动程序可能存在问题。右键点击该设备,选择“更新驱动程序”并按照提示进行操作。
八:检查软件设置
有时候,某些应用程序或软件的设置可能导致笔记本没有声音。我们可以在应用程序的设置菜单中查找音频相关的选项,确保音量调整到适当的位置,并且没有选择禁用声音的选项。
九:重启笔记本电脑
有时候,简单地将笔记本电脑重启一下就可以解决无声问题。重新启动可以清除临时文件和缓存,并且重新加载所有的驱动程序和设置,有时能够恢复音效正常。
十:检查外部设备连接
如果我们在使用笔记本电脑时连接了外部音频设备,如耳机或扬声器,我们需要检查这些设备是否正确连接和设置。有时候,外部设备可能会导致笔记本电脑没有声音,因此我们应该确保这些设备与笔记本电脑连接良好,并且音量调整到适当的位置。
十一:检查操作系统设置
在某些情况下,操作系统的设置可能会导致笔记本没有声音。我们可以打开“控制面板”并进入“声音”选项来查看和更改操作系统的音频设置。确保音量调整到适当的位置,并且没有选择禁用声音的选项。
十二:卸载并重新安装驱动程序
如果以上方法都没有解决问题,我们可以尝试卸载并重新安装声卡驱动程序。在设备管理器中找到音频设备,右键点击并选择“卸载设备”。我们可以重新启动笔记本电脑,让系统自动重新安装驱动程序。
十三:查找专业帮助
如果我们尝试了以上的方法仍然无法解决无声问题,那么我们可能需要寻求专业的帮助。可以联系笔记本电脑的售后服务中心或找一位专业的维修人员来帮助解决问题。
十四:关键时刻,按下此键恢复音效正常!
如果您在使用笔记本电脑时遇到无声问题,不要慌张。只需按下笔记本上的静音按键,或检查音量设置、驱动程序、外部设备等因素,您将能轻松解决这个问题,恢复音效正常。请根据本文提供的步骤逐一尝试,相信您很快就能享受到完美的音频体验!