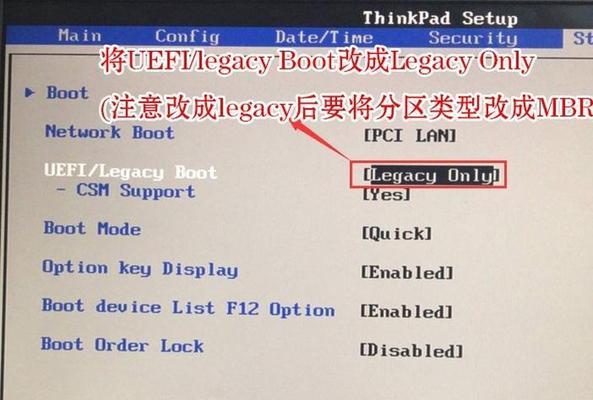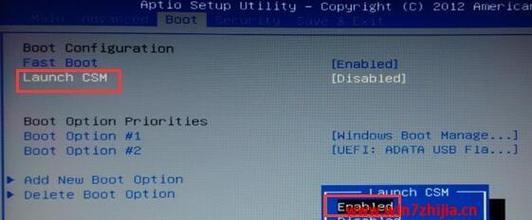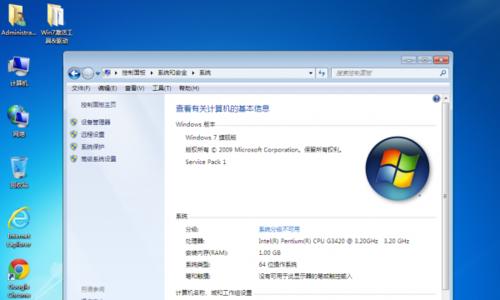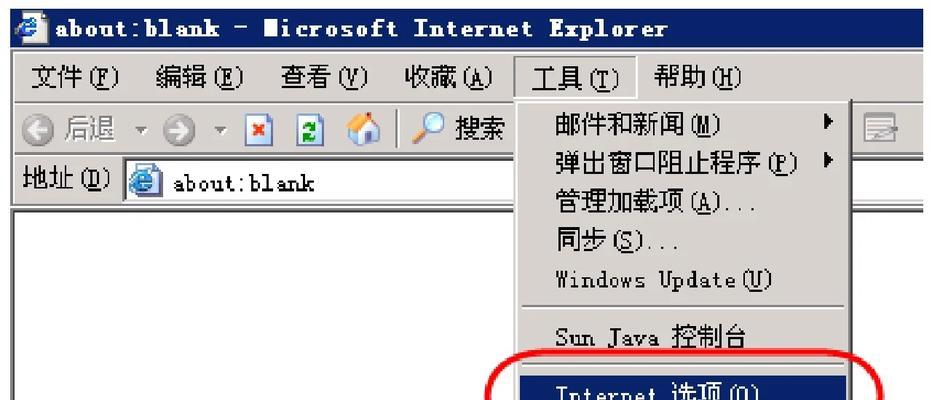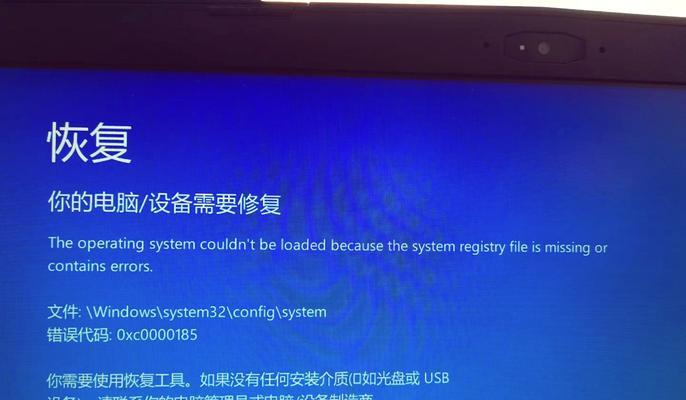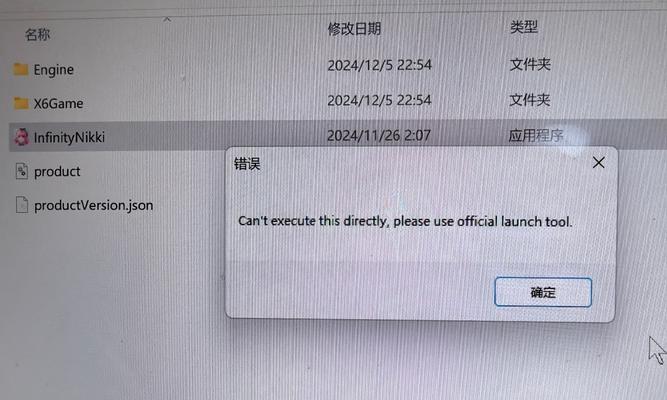现在很多新的电脑都采用了UEFI(统一可扩展固件接口)启动模式,相比传统的BIOS启动模式,UEFI启动模式具有更快的启动速度和更好的系统兼容性。然而,由于微软在Windows7之后的版本中取消了对UEFI启动的官方支持,导致很多用户在安装原版Win7系统时遇到了一些困难。本文将详细讲解如何通过UEFI安装原版Win7系统,让您轻松享受稳定高效的操作系统。
一、准备工作:下载原版Win7镜像文件和制作启动U盘
1.下载原版Win7镜像文件
根据您的计算机型号和版本选择合适的Windows7镜像文件进行下载,确保是来自官方渠道并没有被篡改过的镜像文件。
二、检查UEFI启动模式是否开启
2.检查是否开启UEFI启动模式
进入计算机的BIOS设置界面,找到启动选项,查看是否开启了UEFI启动模式,如果没有,请将其开启。
三、制作启动U盘
3.格式化U盘
使用Windows自带的磁盘管理工具对U盘进行格式化,确保U盘的文件系统为FAT32,并将U盘的主引导记录(MBR)清除。
四、设置UEFI启动顺序
4.进入BIOS设置界面
重新启动计算机,按下对应的快捷键进入计算机的BIOS设置界面,一般是按下Del或F2键。
五、选择启动设备
5.选择启动设备
在BIOS设置界面的启动选项中,找到"Boot"或"BootPriority"选项,然后将U盘设备移到第一位。
六、保存设置并退出BIOS
6.保存设置并退出BIOS
在BIOS设置界面中找到"SaveandExit"选项,选择保存设置并退出BIOS。
七、进入Win7安装界面
7.重新启动计算机
重新启动计算机,在开机过程中按下对应的快捷键进入UEFI启动菜单,选择U盘设备启动。
八、开始Win7安装过程
8.进入Win7安装界面
等待U盘设备加载完成后,进入Win7安装界面,点击"InstallNow"按钮开始安装过程。
九、接受许可协议
9.接受许可协议
阅读并接受微软的许可协议,点击"Next"按钮继续安装。
十、选择安装类型
10.选择安装类型
选择自定义安装(高级)选项,然后选择要安装Win7系统的磁盘,并点击"Next"按钮继续。
十一、等待系统安装
11.等待系统安装
系统将开始自动安装,这个过程可能会需要一些时间,请耐心等待。
十二、配置系统设置
12.配置系统设置
在安装过程中,系统会要求您设置一些基本的系统设置,如地区语言、键盘布局等,按照个人需求进行配置。
十三、输入产品密钥
13.输入产品密钥
输入您的Windows7产品密钥,然后点击"Next"按钮继续。
十四、等待系统完成安装
14.等待系统完成安装
系统会自动完成剩余的安装工作,这个过程可能需要较长的时间,请耐心等待。
十五、完成安装并重启计算机
15.完成安装并重启计算机
安装完成后,系统会要求您重启计算机。重启后,您将能够享受到原版的稳定高效的Windows7系统。
通过以上步骤,您可以轻松地在UEFI启动模式下安装原版Win7系统。这将为您提供更快的启动速度和更好的系统兼容性,使您的计算机更加高效稳定。如果您遇到任何问题,请及时查阅相关资料或咨询专业人士的帮助。祝您安装顺利!