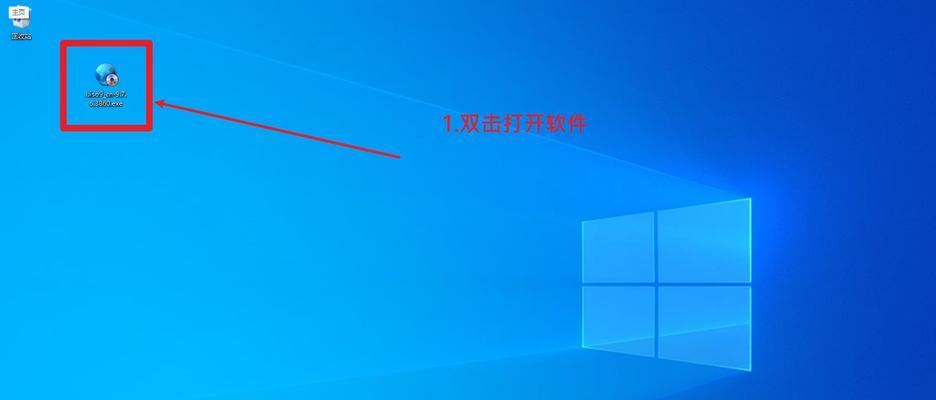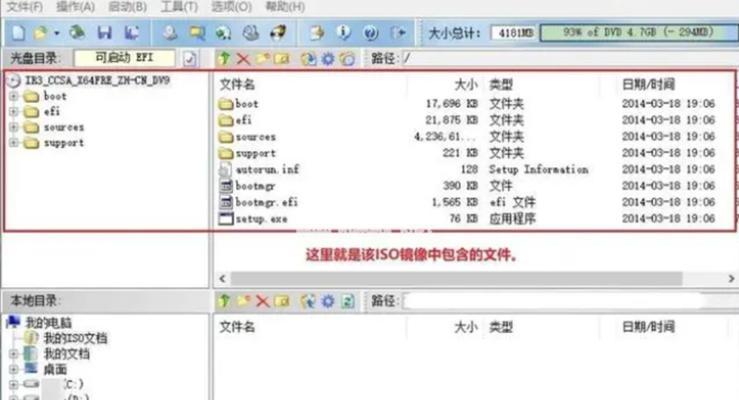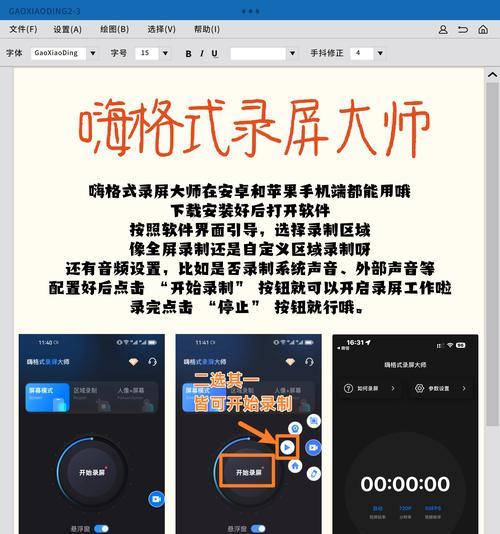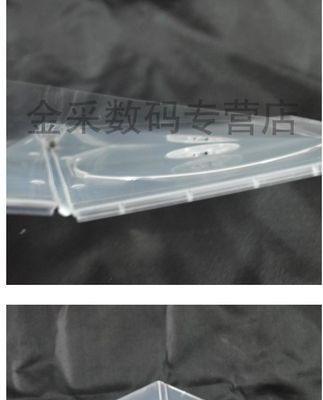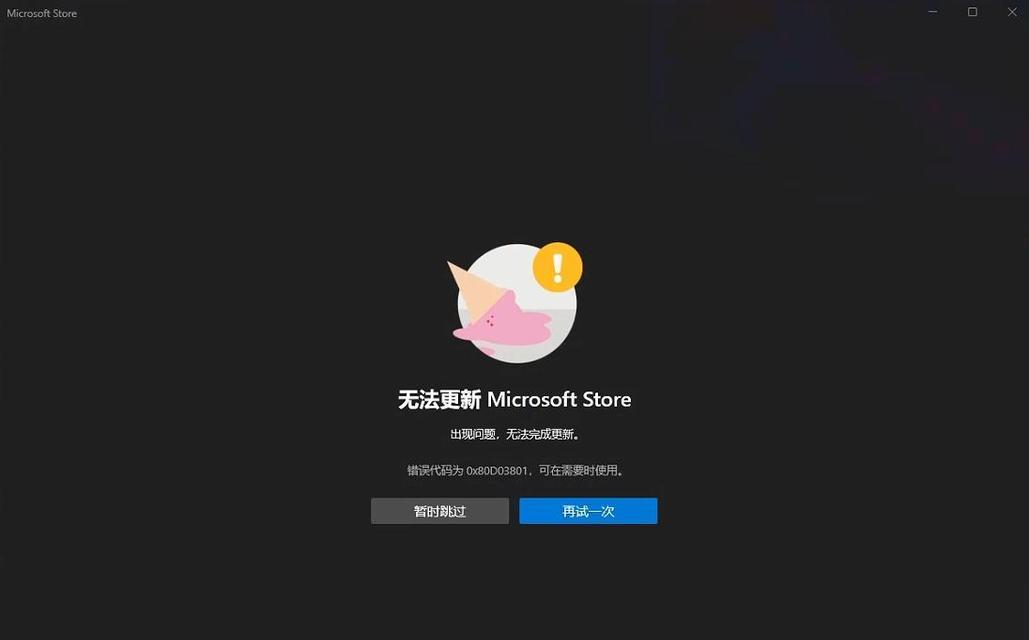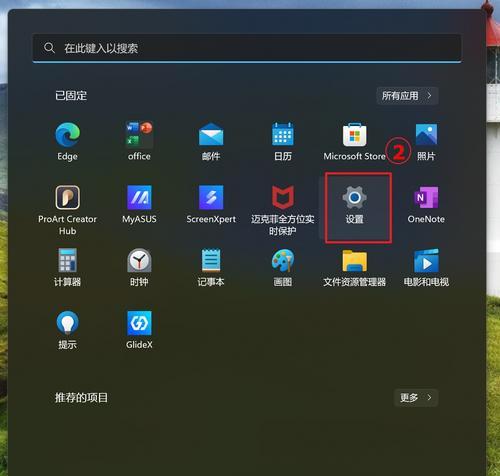在计算机维护和系统安装中,启动U盘是一项非常重要的工具。而使用UltraISO软件来制作启动U盘则是一种简单且高效的方法。本文将详细介绍如何使用UltraISO来制作启动U盘,帮助您轻松实现个性化的安装过程。
下载和安装UltraISO
1.下载UltraISO软件
2.安装UltraISO软件
准备所需材料
1.一台计算机
2.一根空白U盘(容量建议至少为4GB)
3.一份需要制作启动U盘的操作系统镜像文件(如Windows10镜像文件)
打开UltraISO软件
1.双击打开UltraISO软件
2.确认软件已成功运行
加载操作系统镜像文件
1.点击菜单栏的"文件",选择"打开",浏览到存放操作系统镜像文件的位置,选择并打开镜像文件
准备U盘
1.将空白U盘插入电脑的USB接口
2.在UltraISO软件中选择"启动",点击"写入硬盘映像"
选择写入方式和U盘
1.在弹出的对话框中,选择写入方式为"USB-HDD+"
2.选择要写入的U盘
开始写入启动U盘
1.点击"格式化"按钮,对U盘进行格式化
2.点击"写入"按钮,开始将操作系统镜像文件写入U盘
等待写入完成
1.根据操作系统镜像文件的大小,写入过程可能需要几分钟或更长时间,请耐心等待
验证启动U盘
1.写入完成后,UltraISO会提示写入成功
2.可以尝试重新启动电脑并选择从U盘启动,验证启动U盘的制作是否成功
使用启动U盘安装操作系统
1.将制作好的启动U盘插入需要安装操作系统的计算机的USB接口
2.重启计算机,并在开机时按下指定按键进入BIOS设置
3.在BIOS设置中将启动顺序修改为从U盘启动
4.保存设置后退出BIOS,电脑将从U盘启动并开始安装操作系统
注意事项
1.制作启动U盘前,请确保U盘内没有重要数据,制作过程会清空U盘
2.请按照操作系统的要求选择正确的写入方式和格式化选项
其他功能和高级设置
1.UltraISO还提供了一些其他功能,如创建多个启动U盘、制作可引导的光盘等
2.高级设置可用于更精细的启动U盘制作,包括分区格式化、修改启动选项等
常见问题及解决方法
1.写入过程中出现错误怎么办?
2.如何制作双系统启动U盘?
优化启动U盘制作过程
1.使用高速USB接口和优质U盘,可以加快写入速度
2.选择合适的写入方式和格式化选项,提高启动U盘的兼容性和稳定性
通过本文的介绍,相信大家对使用UltraISO软件制作启动U盘有了更清晰的认识。无论是用于系统安装还是计算机维护,制作个性化的启动U盘都能够帮助您更便捷地完成任务。记住本文所述步骤,您将能够轻松应对各种安装需求。