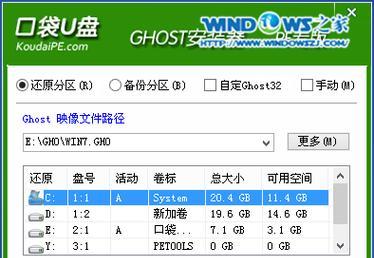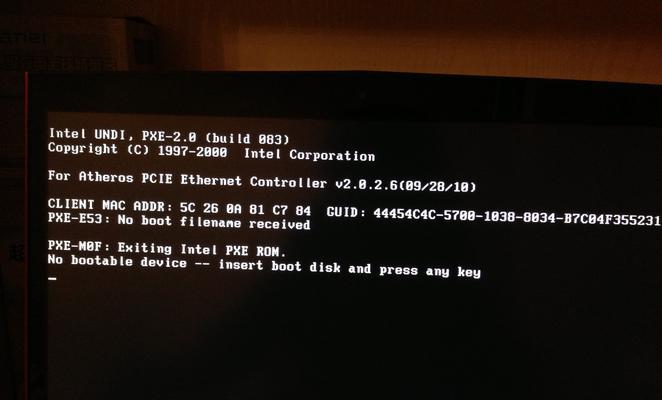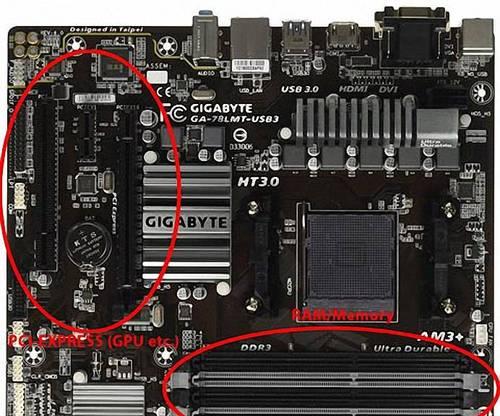在电脑使用的过程中,有时我们需要重新安装操作系统,而使用U盘安装Windows7系统是一种方便快捷的方法。本文将为您详细介绍使用U盘安装Windows7系统的步骤,帮助您轻松完成系统安装。
准备所需材料和工具
1.准备一台运行正常的电脑,用于制作启动U盘;
2.一根容量不小于4GB的U盘;
3.Windows7系统安装盘镜像文件(ISO);
4.UltraISO软件或其他类似软件。
制作启动U盘
1.下载并安装UltraISO软件;
2.插入U盘到电脑上,打开UltraISO软件;
3.在UltraISO软件界面上选择“文件”菜单,点击“打开”,选择Windows7系统安装盘镜像文件;
4.选择“启动”菜单,点击“写入硬盘映像”;
5.在弹出的对话框中,选择正确的U盘和写入方式,点击“写入”,等待写入过程完成。
设置电脑启动顺序
1.关闭电脑,插入制作好的启动U盘;
2.打开电脑,按下相应的按键(通常是F2、F8、F12等)进入BIOS设置界面;
3.在BIOS设置界面中找到“Boot”或“启动”选项,将U盘作为第一启动设备;
4.保存设置并退出BIOS设置界面。
安装Windows7系统
1.重新启动电脑,此时系统会从U盘启动;
2.在安装界面中选择正确的语言和其他设置,点击“下一步”;
3.点击“安装”按钮开始安装过程;
4.阅读并接受许可协议,点击“下一步”;
5.在安装类型选择界面,选择“自定义(高级)”;
6.选择要安装的磁盘分区,点击“下一步”;
7.系统开始进行文件复制和安装过程,等待一段时间;
8.安装完成后,电脑会自动重启。
配置Windows7系统
1.根据系统提示,设置计算机名称、用户名和密码等信息;
2.选择正确的时区和日期时间设置;
3.安装必要的驱动程序和软件;
4.进行系统更新以确保系统安全性;
5.完成配置后,您可以开始正常使用Windows7系统了。
备份重要文件和数据
1.在安装系统前,务必备份您的重要文件和数据;
2.可以将这些文件和数据保存在外部硬盘或云存储中,以免丢失。
安装过程中常见问题解决
1.如果安装过程中出现错误提示,可以尝试重新制作启动U盘;
2.确保U盘的容量足够,并且镜像文件正确;
3.如果安装界面卡住不动,可以尝试重新启动电脑。
通过本文的详细步骤,您可以轻松使用U盘安装Windows7系统。在安装过程中,请确保备份好重要文件和数据,并按照指导完成系统配置。祝您安装顺利,享受使用Windows7系统的便捷与稳定!