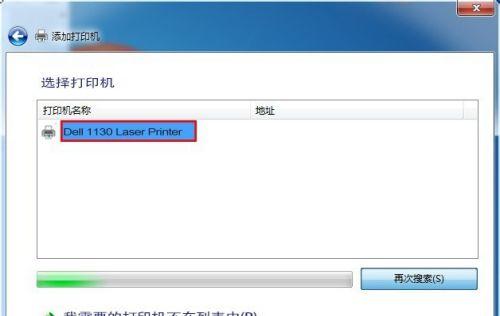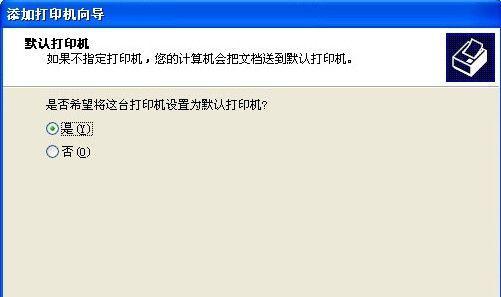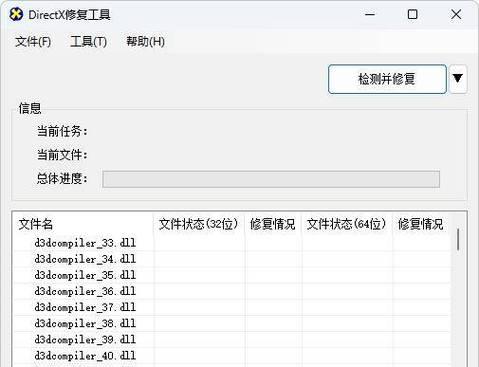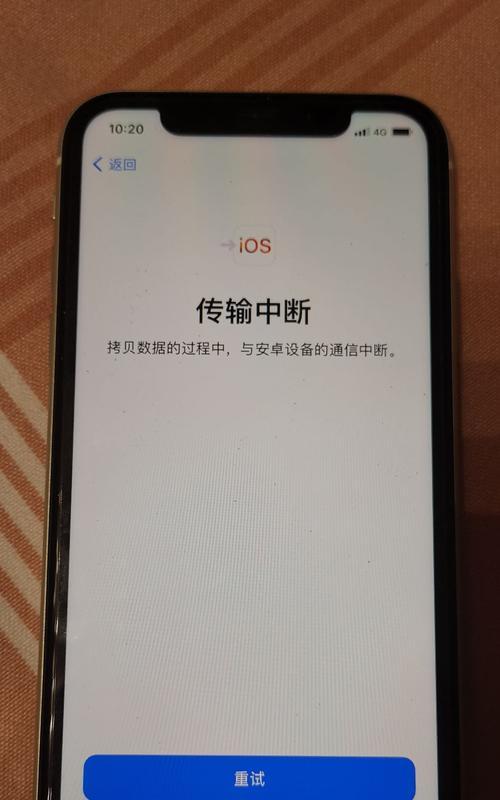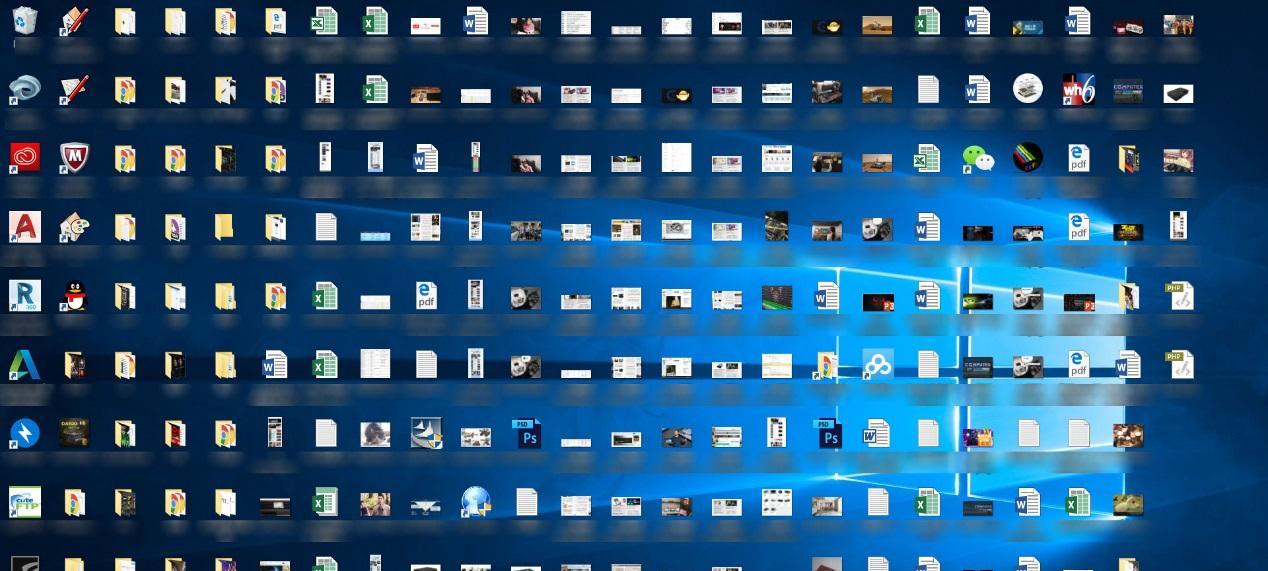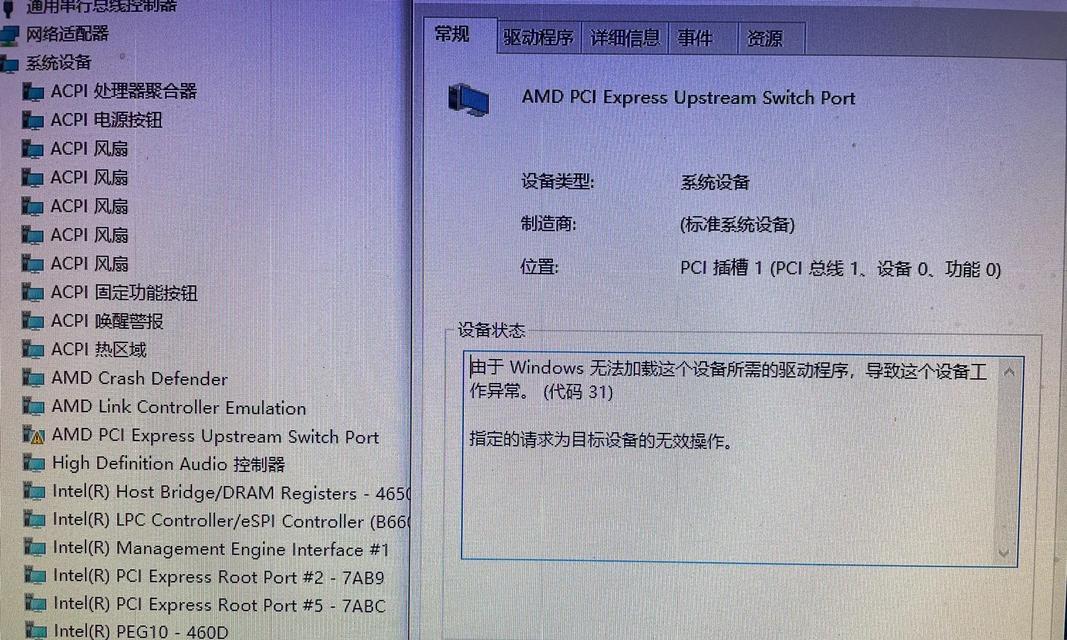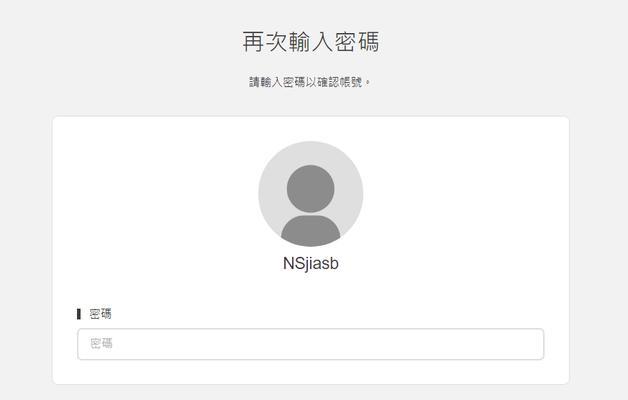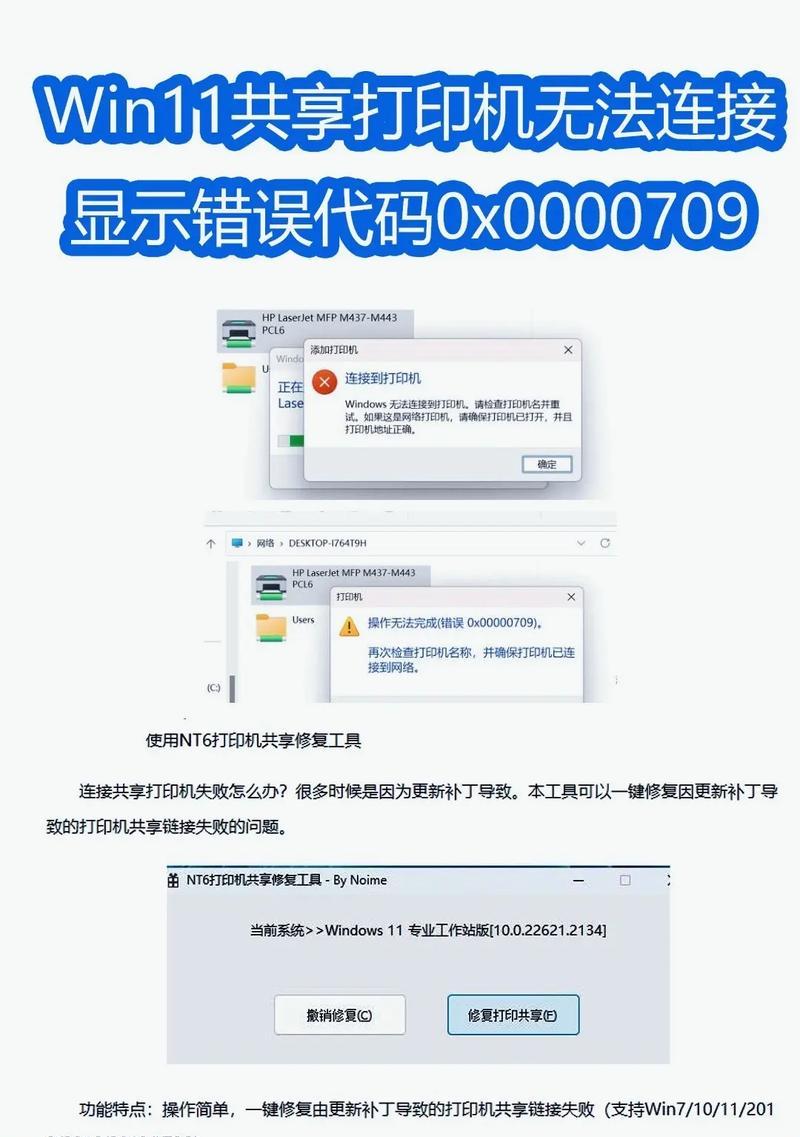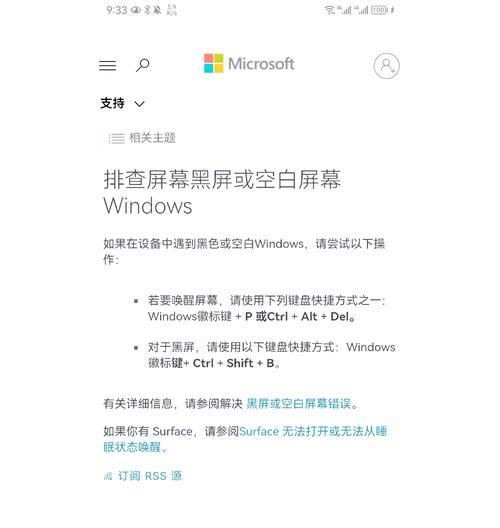随着科技的不断发展,网络打印机逐渐取代传统打印机成为主流。添加网络打印机是一个重要的技能,可以让你方便地在家或办公室中打印文件。本文将教你如何快速、简单地添加网络打印机,并享受高效的打印体验。
一、了解网络打印机的基本原理及优势
网络打印机的基本原理是通过局域网或无线网络连接到计算机,使多台电脑能够共享打印机资源。网络打印机具有快速、高质量的打印效果,同时可以方便地实现多人共享,提高工作效率。
二、确定网络打印机的类型与型号
在添加网络打印机之前,首先需要确定所使用的网络打印机的类型和型号。常见的网络打印机类型包括有线和无线两种,而型号则因品牌和功能而有所不同。
三、检查网络连接及设置
在添加网络打印机之前,确保你的计算机已连接到正常的局域网或无线网络。同时,检查并确保网络打印机的网络设置正确,确保其与你的计算机能够互相通信。
四、找到网络打印机的IP地址
网络打印机的IP地址是连接打印机和计算机的关键,可以通过打印机菜单或者在打印机上查找IP地址。记下IP地址以备后续使用。
五、在计算机中搜索可用的网络打印机
打开计算机上的“控制面板”,点击“设备和打印机”选项。在新窗口中,选择“添加打印机”,计算机将自动搜索可用的网络打印机。
六、手动添加网络打印机
如果计算机无法自动搜索到网络打印机,可以选择手动添加。在“添加打印机”界面中,选择“添加一个网络、无线或蓝牙打印机”,然后根据提示手动输入网络打印机的IP地址。
七、安装网络打印机驱动程序
在成功添加网络打印机之后,计算机会自动下载并安装相应的驱动程序。如果驱动程序没有自动安装,则可以前往打印机制造商的官方网站下载并手动安装。
八、设置默认打印机
在完成安装驱动程序后,回到“设备和打印机”界面,右键点击所添加的网络打印机,并选择“设为默认打印机”。这样,在打印文件时就会自动选择网络打印机进行打印。
九、配置打印机选项
为了更好地满足个人或办公室的需求,可以对网络打印机进行一些配置。比如设置纸张大小、打印质量和双面打印等选项。
十、测试打印机功能
在完成以上步骤后,可以进行一次测试打印,以确保网络打印机已成功添加,并能正常工作。选择一个简单的文件进行打印测试,观察打印效果。
十一、解决网络连接问题
如果在添加网络打印机的过程中遇到网络连接问题,可以按照提示检查网络设置、重新启动打印机或计算机,并确保IP地址等信息输入正确。
十二、解决驱动程序安装问题
如果驱动程序未能自动安装或无法下载,可以尝试重新安装驱动程序或联系打印机制造商获取支持。
十三、添加多台网络打印机
如果你想添加多台网络打印机,可以按照以上步骤分别添加每台打印机,并设置不同的默认打印机。
十四、维护和保养网络打印机
为了保证网络打印机的正常工作和长久使用,定期进行打印头清洁、更换耗材和保养工作是必要的。
十五、
通过本文的介绍,你应该学会了如何添加网络打印机。无论是家庭还是办公环境,使用网络打印机都能够提高打印效率和方便性。希望你能够顺利地添加并享受网络打印机带来的便利。