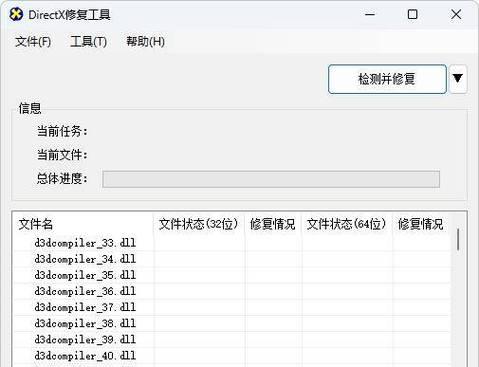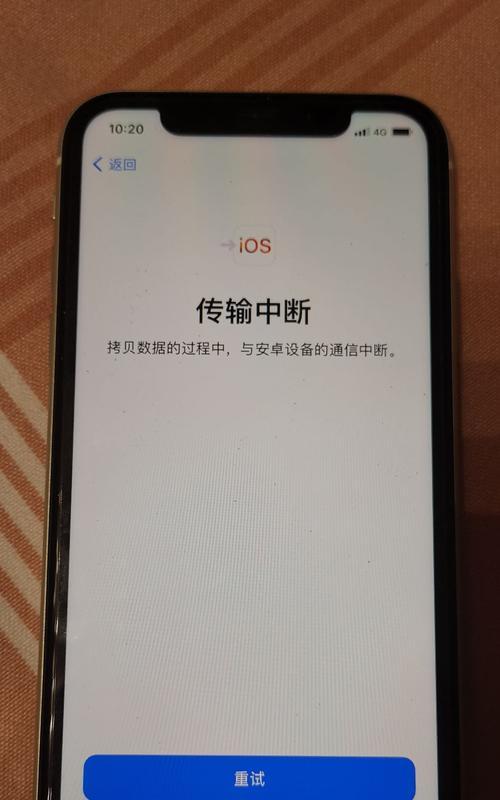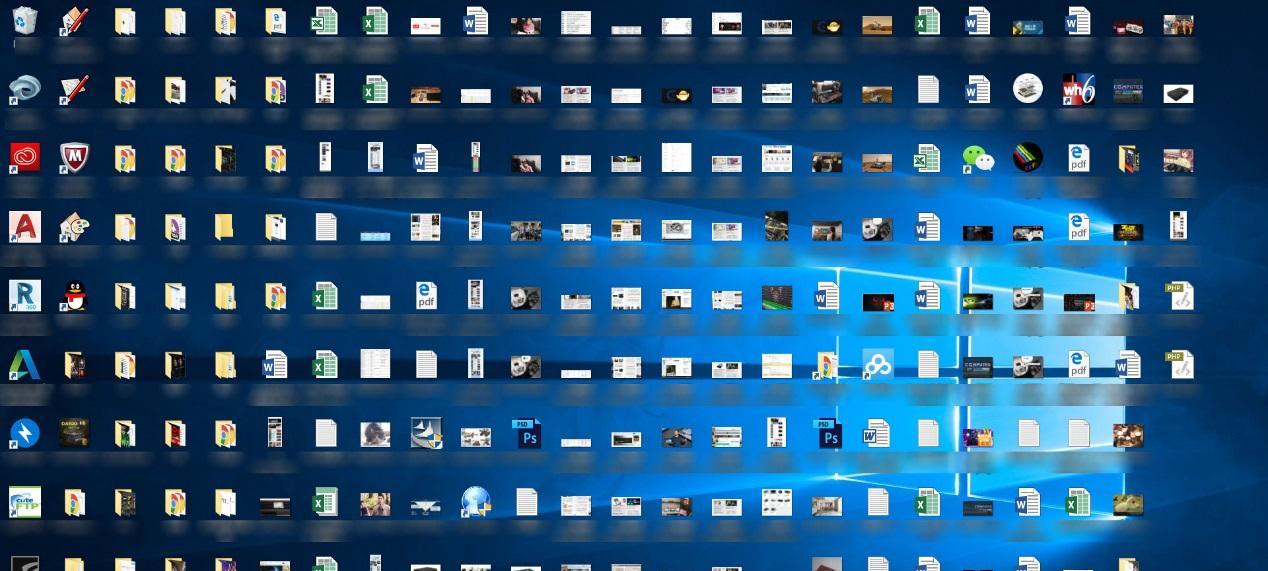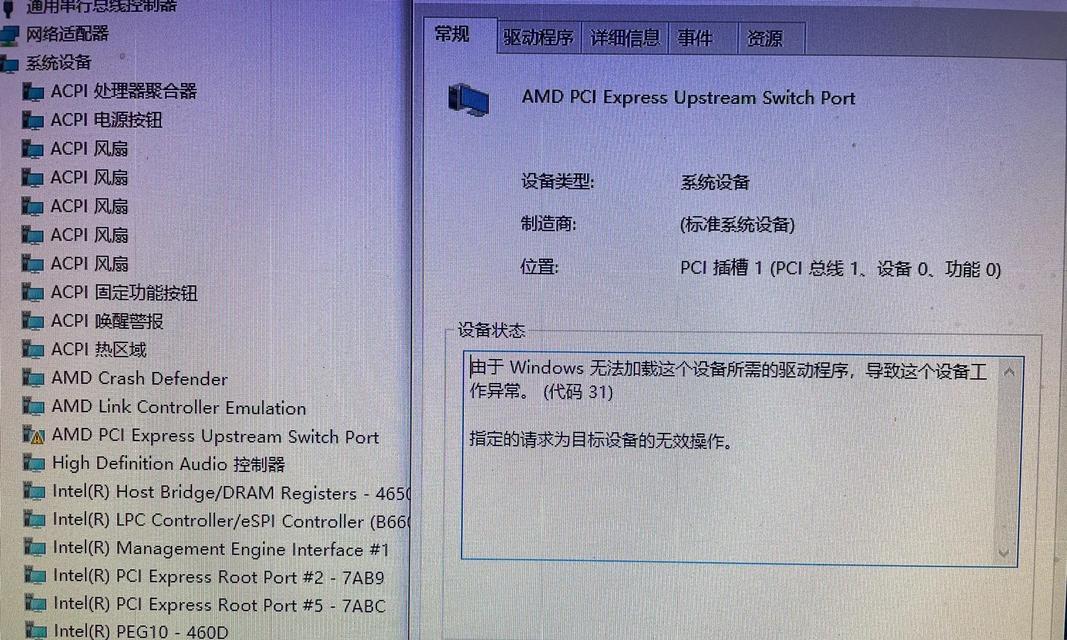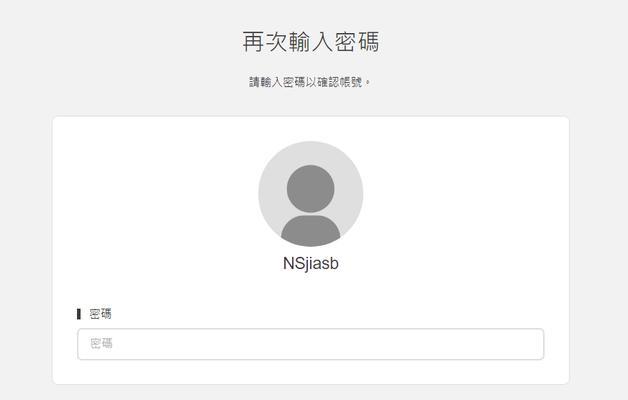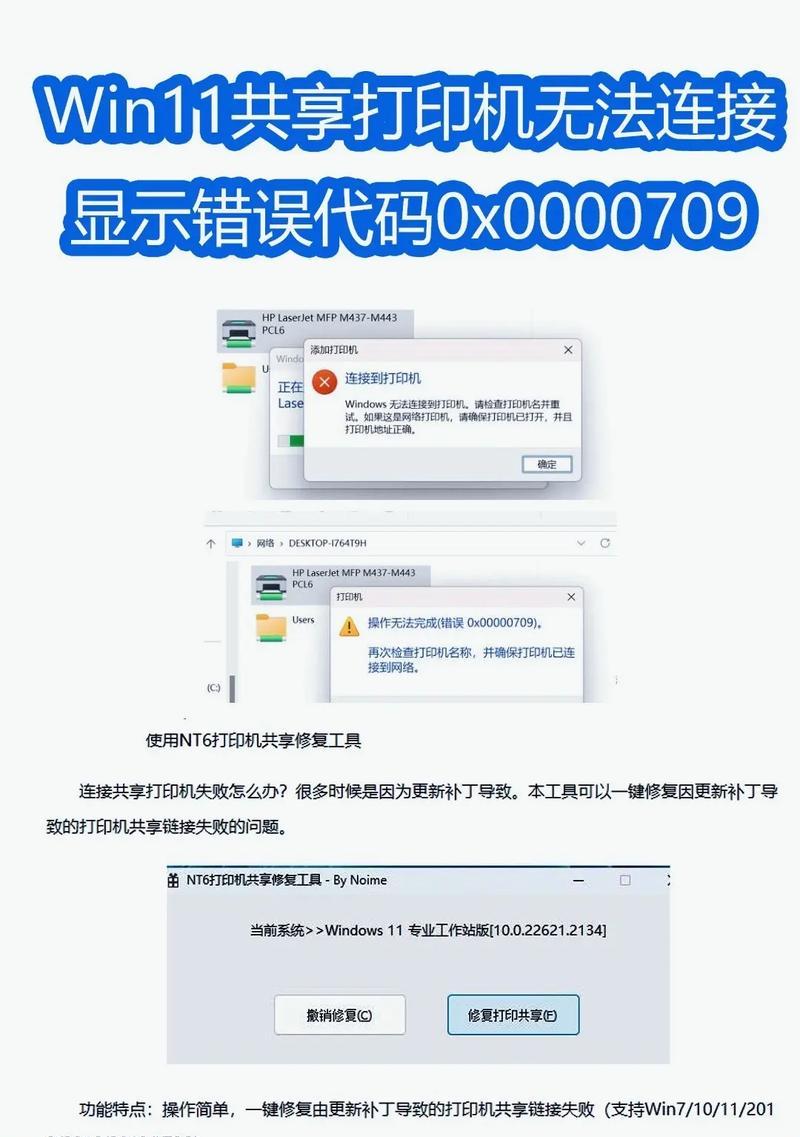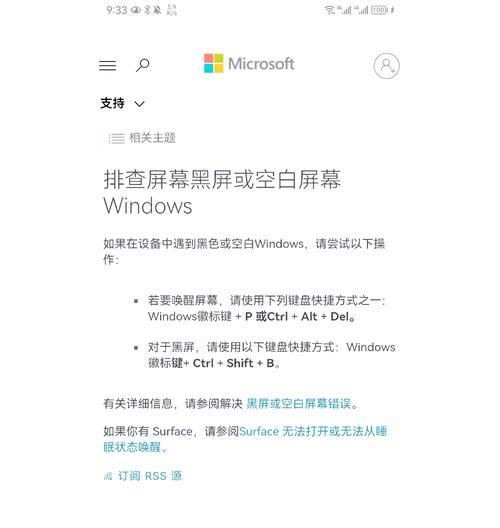在使用笔记本电脑的过程中,我们经常会遇到小键盘功能无意中打开的情况,这不仅会干扰我们正常的键盘操作,还会导致一些不必要的输入错误。为了解决这个问题,本文将详细介绍如何关闭笔记本电脑的小键盘功能。
一:了解小键盘功能
小键盘是笔记本电脑键盘上位于右侧的一组数字键,它通常用于快速输入数字或执行特定的操作。然而,在某些情况下,我们可能会无意中按下小键盘上的NumLock(数字锁定)键,从而打开了小键盘功能。如果我们不需要使用小键盘,可以通过简单的操作关闭它。
二:常见问题与解决方法
当小键盘功能打开时,我们在输入文字时可能会出现一些奇怪的符号或数字。这可能会导致一些困惑和困扰。解决这个问题的方法之一是关闭小键盘功能。下面将介绍几种常见的关闭小键盘功能的方法。
三:方法一:使用Fn组合键
大多数笔记本电脑都提供了Fn(功能)键,该键通常位于键盘底部的最左侧。通过按下Fn键加上相应的功能键,我们可以实现关闭小键盘功能的目的。接下来将详细介绍使用Fn组合键关闭小键盘功能的步骤。
四:方法二:使用操作系统设置
除了使用Fn组合键之外,我们还可以通过操作系统的设置来关闭小键盘功能。不同的操作系统可能有不同的设置界面和方法,下面将以Windows操作系统为例,介绍如何关闭小键盘功能。
五:步骤一:进入控制面板
我们需要打开控制面板。可以通过点击Windows开始菜单,然后选择“控制面板”来进入控制面板界面。
六:步骤二:找到“键盘”选项
在控制面板界面中,我们需要找到并点击“键盘”选项。这将打开一个新的窗口,其中包含有关键盘设置的各种选项。
七:步骤三:关闭小键盘功能
在“键盘”选项卡中,我们可以看到一个名为“小键盘”或“数字键盘”的选项。选中该选项,并确保其状态为“关闭”或“禁用”。
八:方法三:使用第三方软件
除了上述两种方法外,还可以通过安装第三方软件来关闭小键盘功能。这些软件通常提供了更多的个性化设置选项,可以帮助我们更灵活地控制键盘功能。
九:注意事项
在关闭小键盘功能之前,我们需要注意一些事项。我们应该确保我们真的不需要使用小键盘功能,以免关闭后需要重新打开。不同的笔记本电脑品牌和型号可能有不同的操作方法和快捷键。
十:小结一下
通过本文介绍的方法,我们可以轻松地关闭笔记本电脑的小键盘功能。无论是使用Fn组合键、操作系统设置还是第三方软件,都可以帮助我们摆脱小键盘功能带来的困扰和干扰。
十一:方法一的详细步骤
1.找到Fn键,位于键盘底部最左侧。
2.按住Fn键,同时按下小键盘上的NumLock键。
3.松开所有按键。
4.小键盘功能将被关闭。
十二:方法二的详细步骤
1.点击Windows开始菜单,选择“控制面板”。
2.在控制面板界面中,点击“键盘”选项。
3.在键盘设置窗口中,找到并选中“小键盘”或“数字键盘”选项。
4.确保选项状态为“关闭”或“禁用”。
5.点击确定或应用按钮保存设置。
十三:方法三的详细步骤
1.打开浏览器,搜索并下载适用于关闭小键盘功能的第三方软件。
2.安装并运行该软件。
3.根据软件提供的界面和选项,关闭小键盘功能。
十四:根据个人需求选择合适的方法
根据个人使用习惯和需求,选择合适的方法来关闭小键盘功能。可以尝试不同的方法,找到最适合自己的方式。
十五:
通过本文的介绍,我们学习了如何关闭笔记本电脑上的小键盘功能。无论是使用Fn组合键、操作系统设置还是第三方软件,我们都可以轻松地解决小键盘功能带来的困扰。希望这些方法对您有所帮助,使您在使用笔记本电脑时更加顺畅。