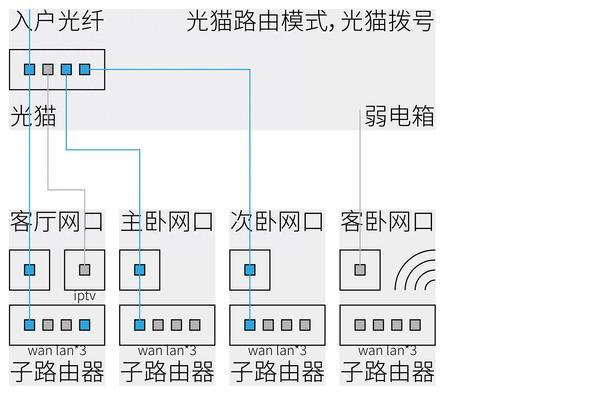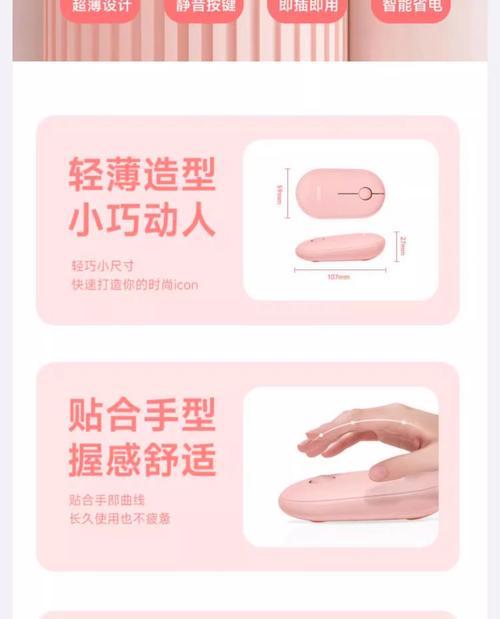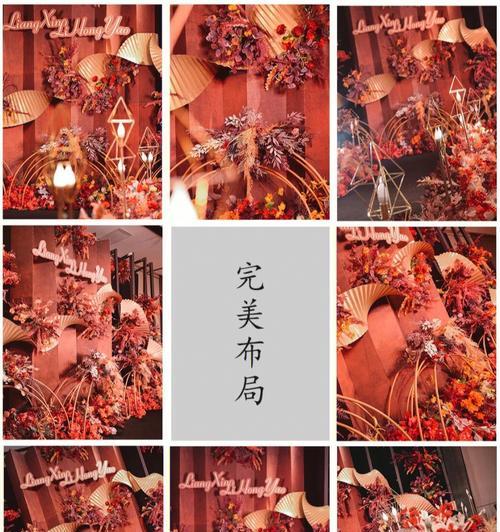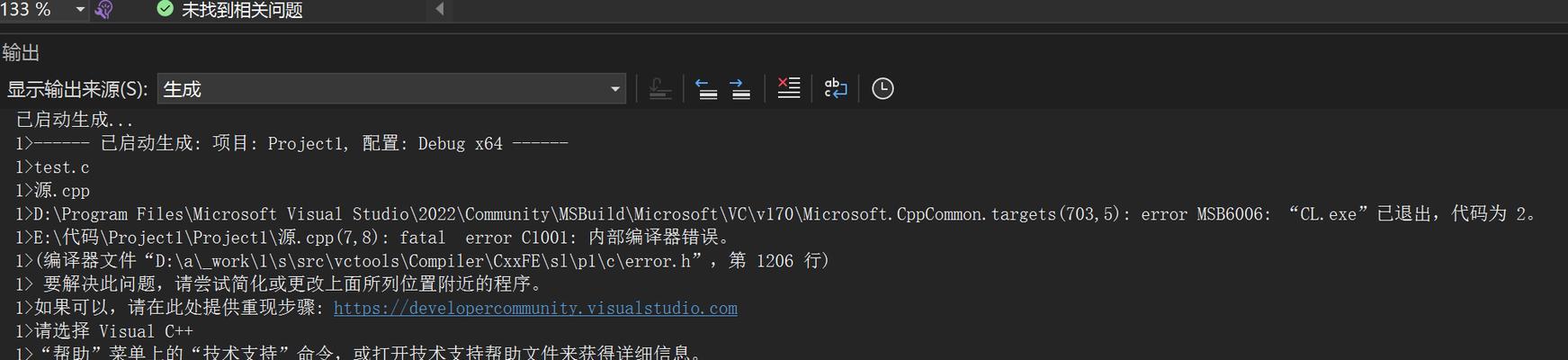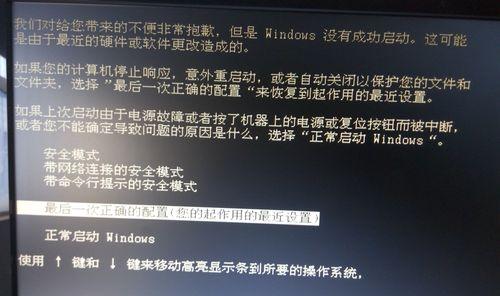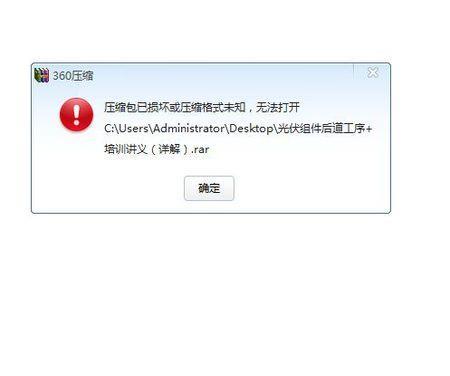随着科技的发展,无线网络已经成为我们日常生活中必不可少的一部分。对于台式电脑用户来说,连接无线WiFi网络可以给他们带来更多的便利和灵活性。然而,对于一些用户来说,将台式电脑连接到无线WiFi网络可能会有一些困惑。本文将为大家介绍一种简单易行的方法,帮助你快速实现台式电脑与无线WiFi网络的连接。
检查台式电脑的无线功能是否开启
点击屏幕右下角的无线网络图标,查看是否已开启无线功能。如果未开启,点击“打开”按钮即可。
选择并连接到一个可用的无线网络
在无线网络列表中,选择一个可用的网络,并点击“连接”按钮。如果是家庭WiFi网络,通常需要输入正确的安全密码才能连接。
使用WPS按钮进行快速连接
一些无线路由器设备具有WPS按钮,通过按下该按钮可以快速连接设备。在选择无线网络时,找到使用WPS按钮进行连接的选项,并按下无线路由器上的WPS按钮。
手动输入无线网络名称和密码进行连接
如果无法通过WPS按钮连接,可以选择手动输入无线网络名称和密码。在选择无线网络时,点击“手动输入”选项,然后输入正确的名称和密码。
检查台式电脑的网卡驱动是否正常
如果你的台式电脑无法连接到无线网络,可能是网卡驱动程序出现问题。你可以通过打开设备管理器,查找并更新网络适配器的驱动程序来解决这个问题。
排除干扰源,保持信号稳定
一些干扰源可能会影响无线网络信号的稳定性。将电脑远离微波炉、蓝牙设备和其他无线电源可能会改善信号质量。
尝试更改无线频道
如果你所在的无线网络频道拥挤,可能会导致连接速度变慢或不稳定。通过路由器设置界面,尝试更改无线频道来解决这个问题。
检查台式电脑是否启用了飞行模式
有时,飞行模式的启用会禁用无线功能。在系统设置中,确保飞行模式未启用。
检查无线路由器是否正常工作
有时,无线路由器本身的问题可能导致无法连接。重启路由器并等待一段时间,看看是否能够重新连接。
使用扩展天线增强信号强度
如果你的台式电脑位置远离无线路由器,信号可能变弱。可以考虑安装一个扩展天线来增强信号强度。
尝试使用网络适配器
如果你的台式电脑没有内置的无线网络功能,可以考虑购买一个无线网络适配器,并按照说明进行安装和设置。
更新操作系统和无线网络驱动程序
保持操作系统和无线网络驱动程序的最新版本可以提高连接的稳定性和速度。定期检查更新并进行安装。
寻求专业帮助
如果你尝试了以上方法仍然无法连接到无线网络,可能需要寻求专业帮助。联系网络服务提供商或电脑维修专家以获取更多支持。
注意网络安全问题
在连接到无线网络后,确保采取必要的安全措施,如启用防火墙、使用强密码和定期更新路由器的管理密码。
通过本文介绍的简单步骤,你可以轻松将台式电脑连接到无线WiFi网络。确保检查无线功能是否开启,并选择可用网络连接。如果遇到问题,可以尝试排除干扰源、更改频道或更新驱动程序等方法。如果问题持续存在,记得寻求专业帮助。保持网络安全也是很重要的一点。希望这篇文章对你有所帮助!