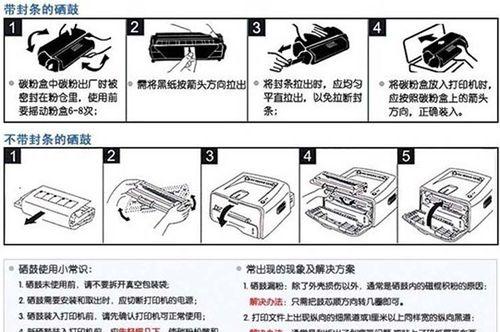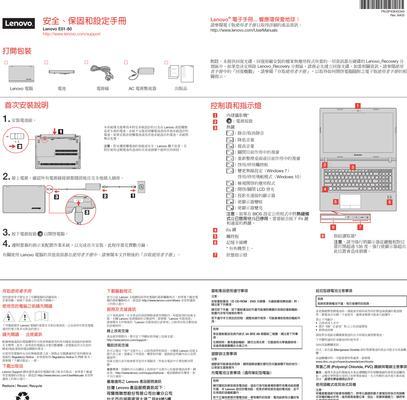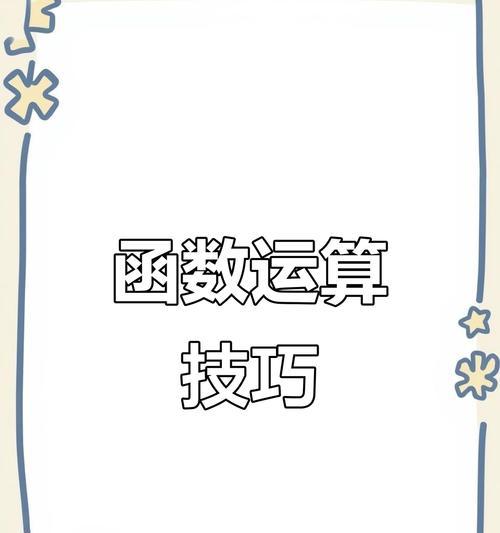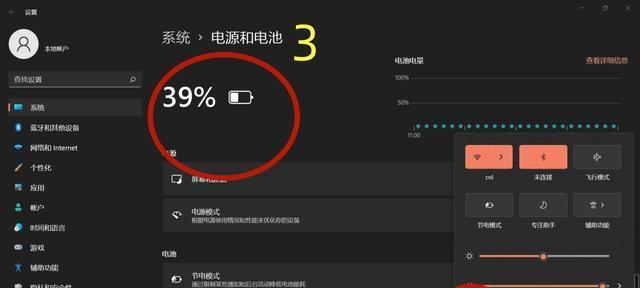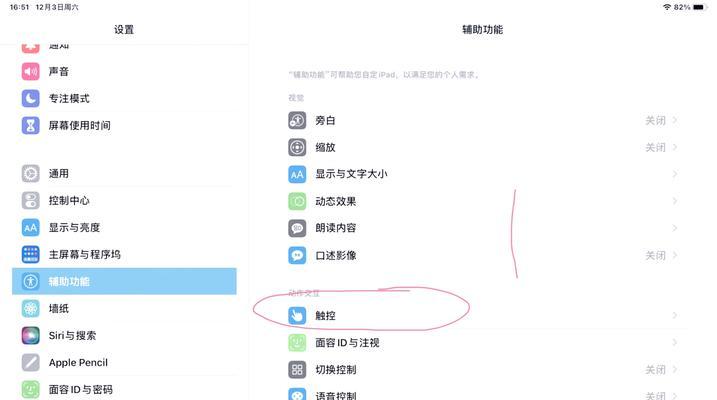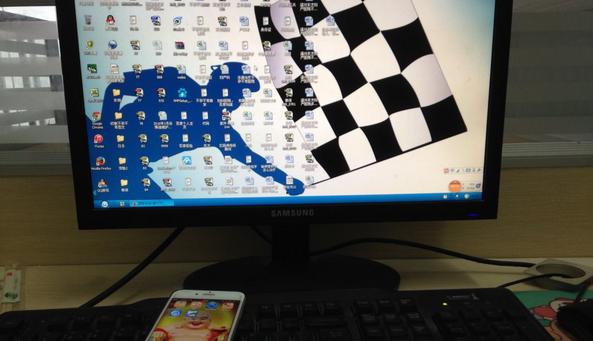随着科技的不断发展,神舟笔记本作为国内知名品牌之一,在性能和质量方面都得到了用户的高度认可。然而,随着时间的推移,笔记本硬盘容量可能会变得不足,导致存储空间不够用。本篇文章将以神舟装硬盘教程为主题,为您提供一份简明扼要的安装指南,帮助您在几个简单步骤内完成硬盘更换,并顺利安装操作系统,让您的神舟笔记本重新焕发活力。
一、选择适合的硬盘
选择适合您需求的硬盘至关重要,常见的有机械硬盘和固态硬盘。如果您注重容量和价格,选择机械硬盘是不错的选择;如果您更注重速度和耐用性,固态硬盘则是一个更好的选择。
二、备份重要数据
在进行硬盘更换前,务必将原有硬盘中的重要数据备份到外部存储设备中,以免数据丢失。您可以使用U盘、移动硬盘或云存储等方式进行备份。
三、准备工具和材料
为了顺利完成硬盘更换,您需要准备好一些工具和材料,包括螺丝刀、硬盘、硅胶垫、硬盘盒等。请确保这些工具和材料都是适用于您的神舟笔记本型号。
四、关闭电源并拆卸电池
在进行硬盘更换之前,首先要关闭电源,并且将电池从神舟笔记本上取出。这样做是为了避免因操作不当导致电击或其他意外伤害。
五、打开机身盖并找到硬盘槽口
根据您的神舟笔记本型号,使用螺丝刀打开机身盖,并找到硬盘槽口。通常,硬盘槽口会在机身底部的一个小盖子下面。
六、拆卸原有硬盘
将原有硬盘从硬盘槽口上取下,并注意断开硬盘和主板之间的连接线。注意,某些神舟笔记本的硬盘可能通过固定螺丝进行固定,您需要轻轻旋转螺丝并取下硬盘。
七、装配新硬盘
将新硬盘放入硬盘槽口,并连接好硬盘和主板之间的连接线。根据需要,使用硅胶垫和固定螺丝将新硬盘固定在位。
八、安装操作系统
将准备好的操作系统安装光盘或U盘插入神舟笔记本,重新开启电源,并按照提示进入BIOS设置界面,选择从光盘或U盘启动。接下来,按照操作系统安装界面的指引完成系统安装。
九、设置启动顺序
在安装操作系统完成后,进入BIOS设置界面,将新安装的操作系统设为启动项之一,并调整启动顺序,确保系统能够从新硬盘正常启动。
十、检查硬盘是否正常工作
重启神舟笔记本,检查新硬盘是否正常工作。您可以通过打开文件资源管理器或执行磁盘检测工具来验证新硬盘的正常运行。
十一、格式化原有硬盘
如果您仍然保留原有硬盘,可以使用操作系统自带的磁盘管理工具对其进行格式化,以清空其中的数据,并将其作为额外的存储空间使用。
十二、安装驱动程序
在完成硬盘更换后,您可能需要重新安装一些硬件驱动程序,以确保神舟笔记本的各项功能正常运行。您可以通过访问神舟官网下载最新的驱动程序,并按照提示进行安装。
十三、恢复备份的数据
在确保新硬盘和系统正常工作后,您可以将之前备份的重要数据恢复到新硬盘中,以保证您的文件和个人信息完整。
十四、优化系统设置
对于新安装的操作系统,您可以根据个人喜好和需求进行一些优化设置,例如调整显示效果、安装常用软件等,以提升使用体验和工作效率。
十五、
通过本文提供的简明扼要的神舟装硬盘教程,相信您已经掌握了一些基本的技巧和步骤,能够轻松完成神舟笔记本硬盘的更换与系统安装。无论是扩展存储空间还是提升性能,这个过程将使您的神舟笔记本焕发新生,为您的工作和娱乐提供更多可能性。