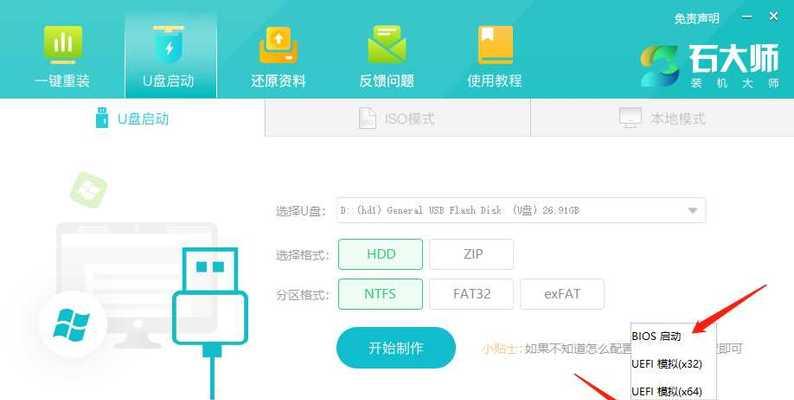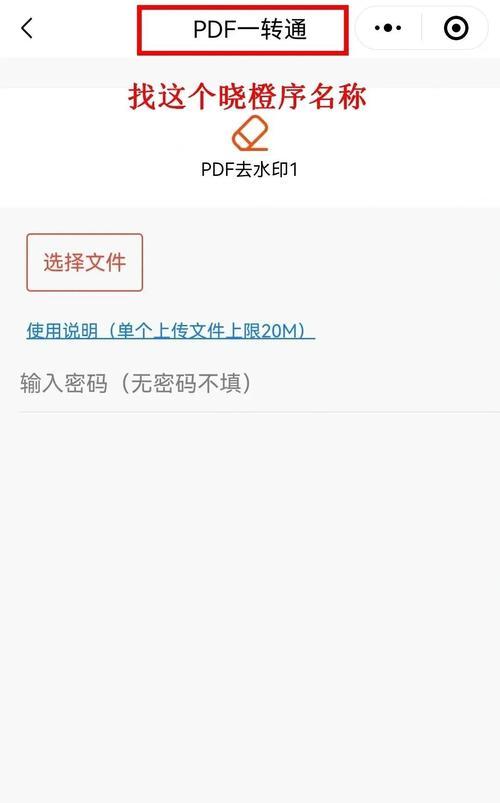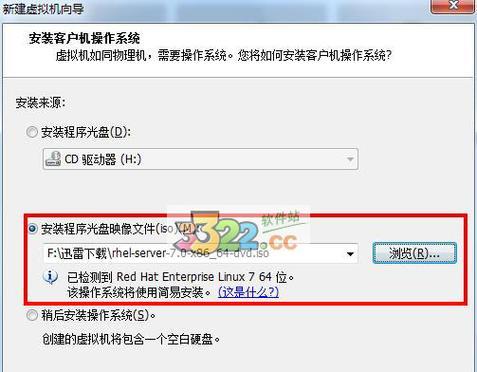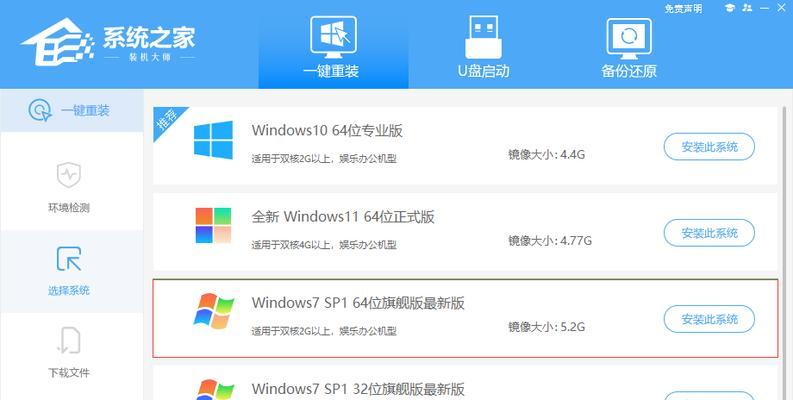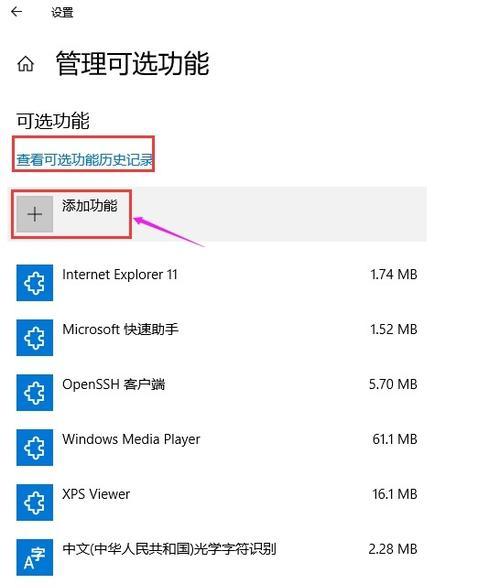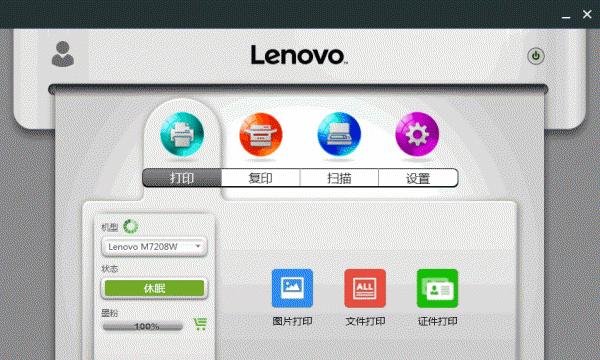在某些情况下,我们可能需要使用U盘来启动戴尔电脑,比如系统崩溃、重装系统等。但是,不少用户对于如何通过U盘启动戴尔电脑并不了解。本文将为大家详细介绍戴尔电脑设置U盘启动的方法和步骤。
文章目录:
1.确认戴尔电脑型号及操作系统版本
在开始设置U盘启动之前,首先需要确认自己的戴尔电脑型号和操作系统版本,以便选择合适的启动工具和方法。
2.下载并准备启动工具
根据自己的戴尔电脑型号和操作系统版本,从官方网站或其他可靠来源下载适合的U盘启动工具,并将其保存到本地。
3.插入U盘并备份重要数据
将准备好的U盘插入戴尔电脑的USB接口,然后备份U盘中的重要数据,因为在启动过程中可能会格式化U盘,导致数据丢失。
4.进入戴尔电脑的BIOS设置界面
重启戴尔电脑,按下相应的快捷键进入BIOS设置界面,一般为F2、F12或Delete键。不同型号的戴尔电脑可能快捷键不同,可以在官方网站或说明书中查找对应的按键。
5.设置U盘为启动优先设备
在BIOS设置界面中,找到启动选项,并将U盘设置为第一启动设备。这样,戴尔电脑在开机时会首先读取U盘中的系统文件,从而实现U盘启动。
6.保存并退出BIOS设置界面
设置完成后,按照界面提示将修改保存,并退出BIOS设置界面。戴尔电脑会自动重启。
7.开机时按下U盘启动快捷键
在戴尔电脑重新启动时,迅速按下U盘启动快捷键(一般为F12),进入U盘启动菜单。
8.选择U盘启动
在U盘启动菜单中,使用方向键选择U盘启动选项,然后按下回车键确认选择。
9.等待系统加载
戴尔电脑会读取U盘中的系统文件,并加载启动过程所需的驱动程序和文件,等待片刻即可进入系统安装界面。
10.安装或修复系统
根据实际需求,选择安装全新系统或修复已有系统,并按照界面提示进行操作。
11.完成系统安装或修复
根据系统安装或修复的进度,等待相应时间,直至操作完成。在此过程中,需要按照界面提示设置相关选项和配置。
12.拔出U盘并重启戴尔电脑
在系统安装或修复完成后,将U盘从戴尔电脑中拔出,并按照界面提示重启电脑。
13.检查系统启动
戴尔电脑重新启动后,检查系统是否正常启动,是否存在异常或错误。
14.恢复备份的数据
如果之前备份了重要数据,可以在系统恢复正常后,将数据从备份中还原到相应位置。
15.设置启动顺序为默认
在系统恢复正常且确认数据完整后,可以进入BIOS设置界面将启动顺序设置为默认,以确保下次开机时能够正常从硬盘启动系统。
通过上述步骤,我们可以轻松地将U盘设置为戴尔电脑的启动设备,并进行系统安装或修复。在操作过程中,记得备份重要数据并谨慎设置,以免造成数据丢失或其他问题。