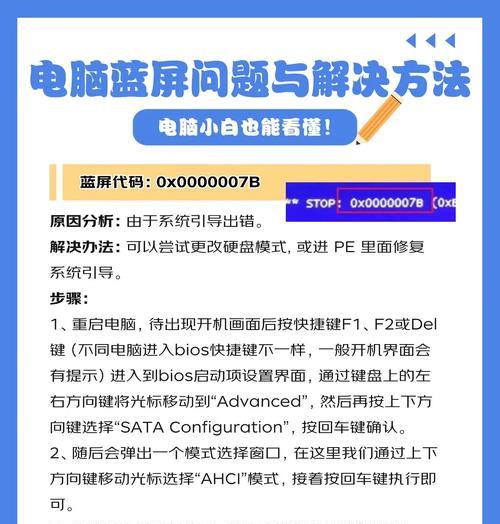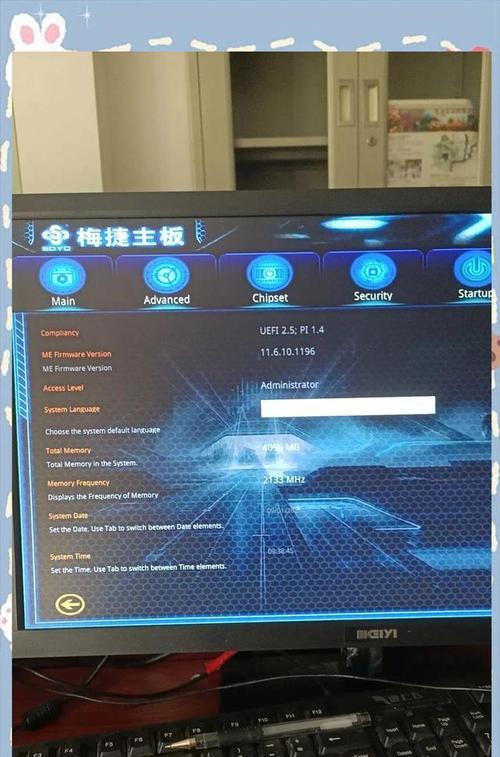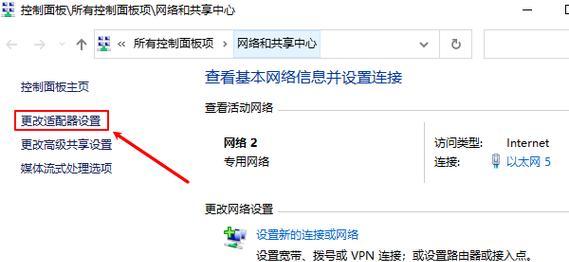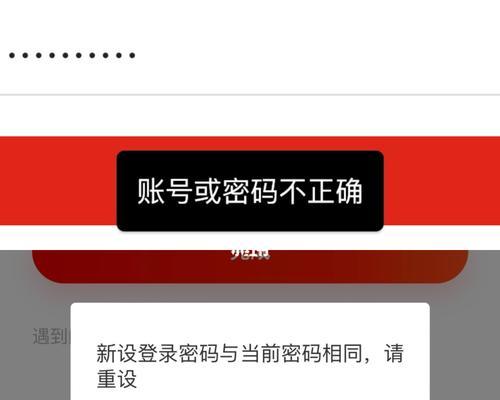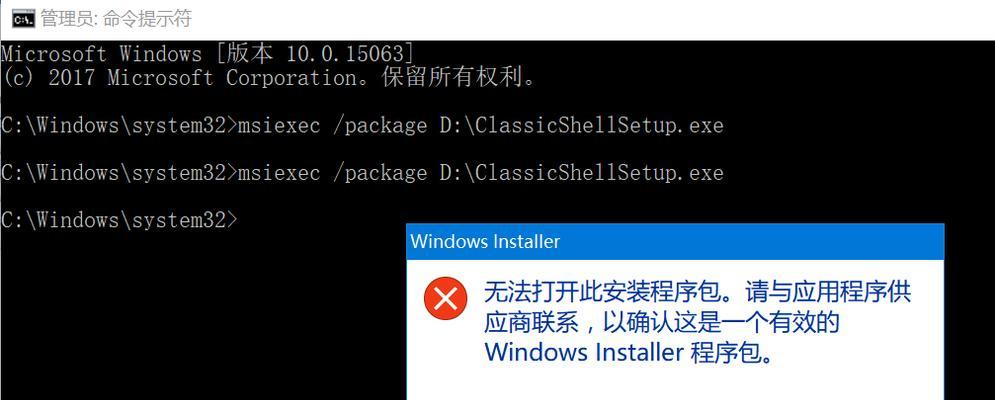在电脑安装系统时,很多人可能都遇到过传统的光盘安装方式比较繁琐,安装过程需要等待时间较长的情况。而UEFIU盘安装Win10系统能够有效提升安装效率,并且操作相对简单。本文将为您详细介绍如何使用UEFIU盘安装Win10系统,让您轻松完成系统安装。
准备UEFIU盘制作工具
1.下载UEFIU盘制作工具
通过浏览器搜索“UEFIU盘制作工具下载”,找到合适的下载链接,并点击下载。
注意:确保选择的是官方下载链接,以避免下载带有恶意软件的工具。
制作UEFI启动U盘
1.插入U盘并打开UEFIU盘制作工具
将准备好的U盘插入电脑的USB接口,并打开之前下载好的UEFIU盘制作工具。
下载Win10系统镜像文件
1.打开微软官方网站
打开浏览器,搜索“微软官方网站”并点击进入。
将Win10系统镜像文件写入U盘
1.打开UEFIU盘制作工具
将制作好的UEFI启动U盘插入电脑的USB接口,并打开之前下载好的UEFIU盘制作工具。
设置电脑启动顺序
1.进入电脑BIOS设置界面
重启电脑,连续按下Del键或F2键进入电脑的BIOS设置界面。
重启电脑并开始安装Win10系统
1.关闭电脑,插入制作好的UEFI启动U盘。
确保电脑已经完全关机后,将制作好的UEFI启动U盘插入电脑的USB接口。
选择安装语言和时间
1.选择安装语言
在安装界面上,选择您希望在Win10系统中使用的语言。
选择安装类型
1.选择安装类型
在安装界面上,选择“自定义:仅安装Windows(高级)”选项。
选择磁盘分区
1.选择磁盘分区
在磁盘分区界面上,选择您想要安装Win10系统的磁盘,并点击“下一步”。
等待系统安装完成
1.等待系统安装
系统安装过程需要一定的时间,耐心等待直到安装完成。
设置个人账户
1.设置个人账户信息
在设置界面上,输入您的Microsoft账户信息或选择“离线账户”。
选择系统设置
1.选择系统设置
在设置界面上,选择您希望在Win10系统中使用的默认设置。
完成系统安装
1.等待系统配置
系统安装完成后,将会自动进行系统配置,请耐心等待。
重启电脑进入Win10系统
1.重启电脑
安装完成后,点击“重新启动”按钮,电脑将会自动重启。
通过本文的指导,我们可以轻松学会使用UEFIU盘安装Win10系统。相比传统的光盘安装方式,UEFIU盘安装Win10系统更加简单快捷,并且大大提升了安装效率。希望本文对您在安装Win10系统过程中提供了帮助,祝您顺利完成安装。