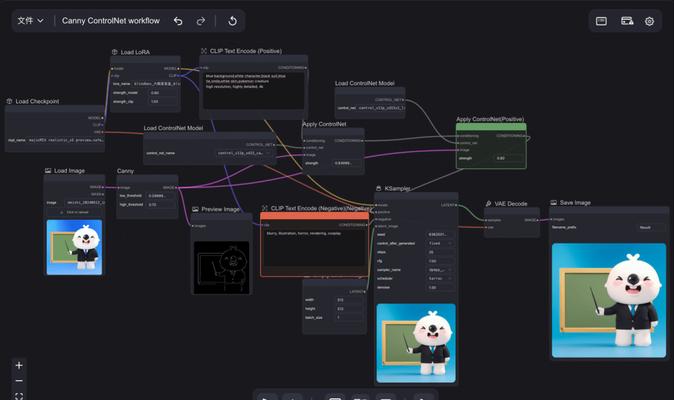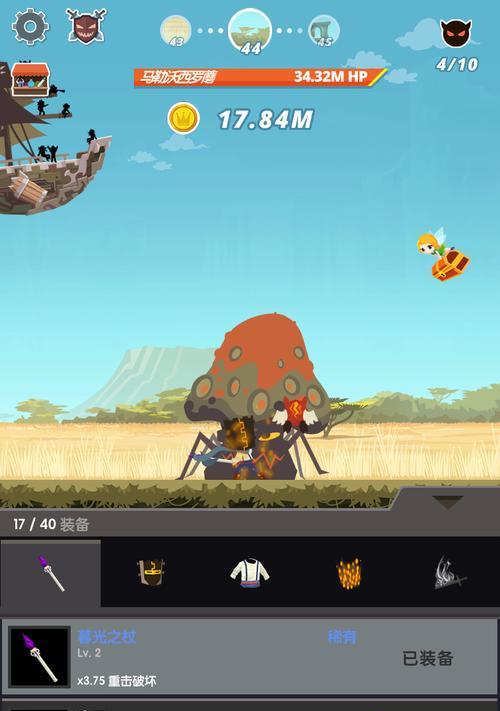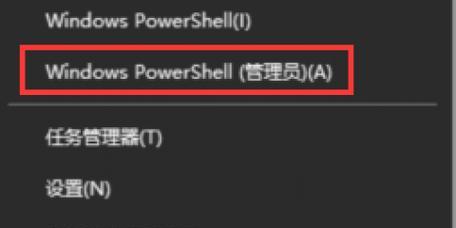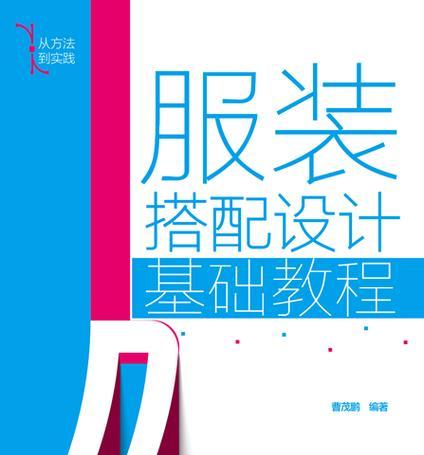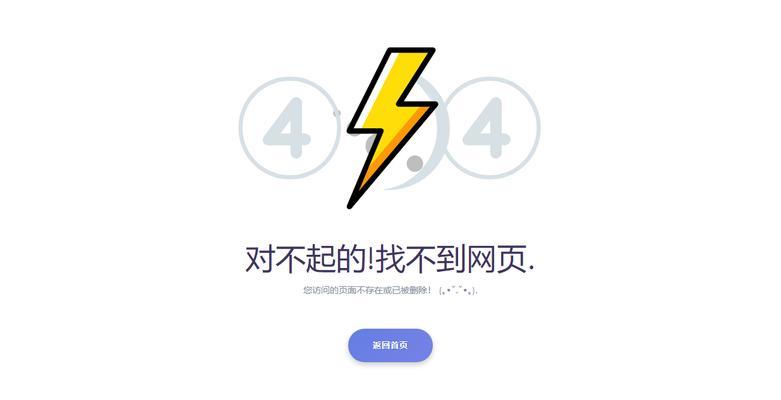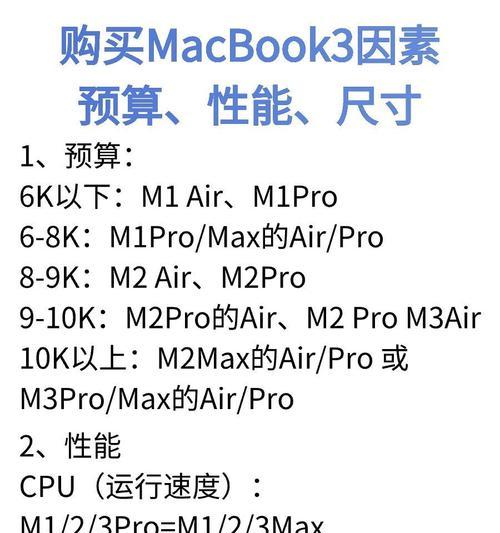在某些情况下,我们可能需要修改网卡MAC地址,比如需要绕过网络限制或者增强网络安全性。本文将以手把手的方式教你如何修改网卡MAC地址,让你能够轻松应对各种网络需求。
文章目录:
1.准备工作
在开始修改网卡MAC地址之前,你需要确保你拥有管理员权限,并准备好一台已连接到互联网的电脑。
2.确认当前MAC地址
在开始修改之前,我们首先需要确认当前的MAC地址,这样可以避免错误地修改了网卡的其他属性。
3.打开设备管理器
打开设备管理器是修改网卡MAC地址的第一步,我们可以通过控制面板或者快捷键来打开设备管理器。
4.展开网络适配器
在设备管理器中,找到并展开“网络适配器”选项,你将看到你的网卡设备列表。
5.右键点击网卡设备
在网卡设备上右键点击,在弹出的菜单中选择“属性”选项,打开网卡属性窗口。
6.寻找MAC地址选项
在网卡属性窗口中,寻找并点击“高级”选项卡,你将看到各种网卡属性设置。
7.修改MAC地址
在高级选项卡中,找到并点击“网络地址”、“本地管理地址”或类似的选项,选择“值”,在输入框中输入你想要设置的新MAC地址。
8.确认修改
点击“确定”按钮保存修改后的设置,并关闭网卡属性窗口。
9.重启网卡
为了使修改生效,我们需要重启网卡设备。你可以在设备管理器中禁用并重新启用网卡,或者直接重启电脑。
10.验证新MAC地址
在重启后,验证新MAC地址是否成功修改。你可以使用命令行工具(如ipconfig)或者其他网络工具来查看当前的MAC地址。
11.注意事项
在修改网卡MAC地址时,需要注意一些事项,比如确保输入的新MAC地址是合法的、避免与其他设备冲突等。
12.恢复默认MAC地址
如果你想恢复默认的MAC地址,可以通过相同的步骤进入网卡属性窗口,并选择“自动”或“默认”选项来恢复原始的MAC地址。
13.兼容性问题
需要注意的是,一些网络环境可能对修改MAC地址有限制,比如某些公共Wi-Fi网络。在这种情况下,你可能需要使用其他方法来解决问题。
14.安全性考虑
在修改网卡MAC地址时,需要注意网络安全性,避免滥用这一功能,以免造成不必要的麻烦或违法行为。
15.结束语
通过本文的指导,你现在应该能够轻松地修改网卡MAC地址了。记住,在进行任何修改之前,请确保你具备合法的使用目的,并遵守相关法律法规。
通过本文的步骤和注意事项,你可以轻松地修改网卡MAC地址,满足各种网络需求。记住,在使用这一功能时要谨慎,并遵守相关法律规定,以确保网络安全和合法性。