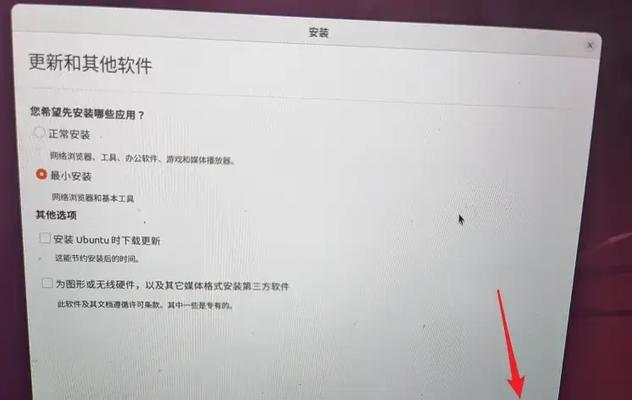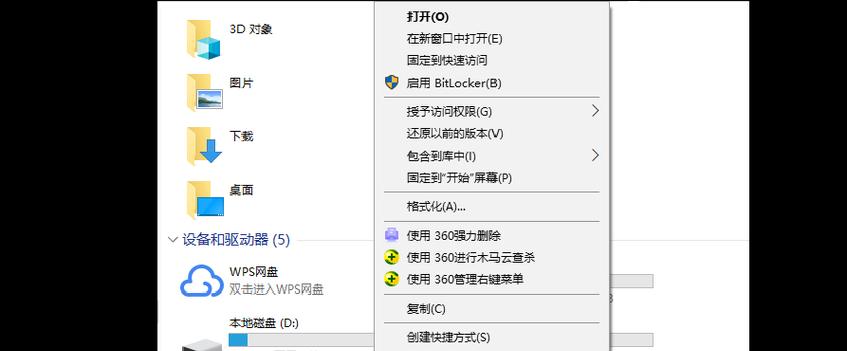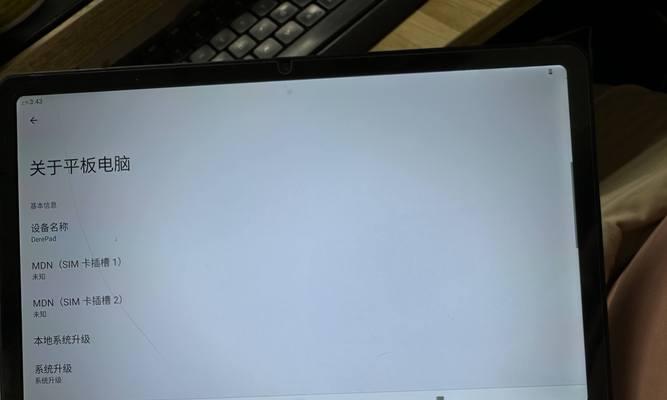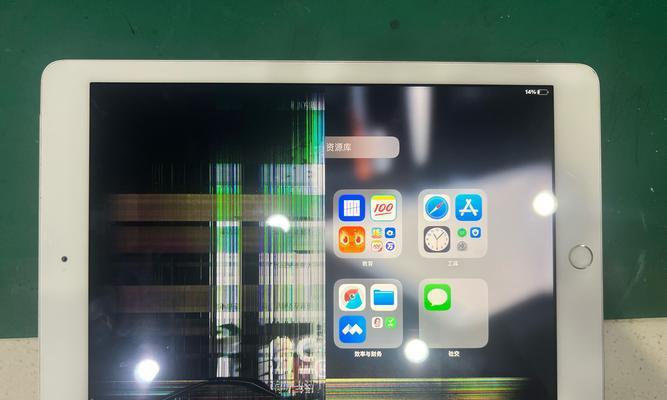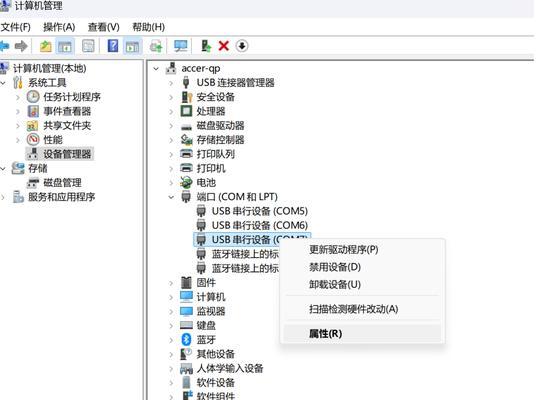在安装或重装操作系统时,使用启动U盘可以方便快捷地完成安装过程。本文将详细介绍如何在笔记本上制作启动U盘,让您轻松安装所需的操作系统。
标题和
1.准备工作
在制作启动U盘之前,首先要准备一个空白U盘和一台已经安装有操作系统的电脑,以及下载好所需的系统镜像文件。
2.格式化U盘
将空白U盘插入电脑后,打开文件资源管理器,右击U盘图标并选择“格式化”。在格式化界面上选择文件系统为FAT32,并进行格式化操作。
3.下载并安装制作工具
通过浏览器下载适用于笔记本的启动U盘制作工具,下载完毕后双击安装并按照提示进行安装。
4.打开制作工具
安装完成后,在开始菜单中找到制作工具并打开它,工具界面会显示出已插入的U盘信息。
5.导入系统镜像
在制作工具界面上找到“导入镜像”或类似选项,点击后选择之前下载好的系统镜像文件,开始导入。
6.选择U盘
在制作工具界面上找到“选择设备”或类似选项,点击后选择已插入的U盘,确保选择正确的U盘。
7.开始制作
点击制作工具界面上的“开始制作”或类似按钮,制作过程会开始执行,并显示出进度条。
8.等待制作完成
制作过程可能需要一段时间,根据U盘大小和系统镜像文件大小的不同,时间长短会有所差异。请耐心等待制作完成。
9.制作成功提示
当制作工具显示出制作成功的提示后,说明启动U盘已经制作完成,可以拔出U盘并用于安装操作系统。
10.设置笔记本启动顺序
在安装操作系统之前,需要确保笔记本的启动顺序设置为从U盘启动。可以进入BIOS界面,将启动顺序调整为首先识别U盘。
11.插入启动U盘
将制作好的启动U盘插入待安装操作系统的笔记本中,并重启电脑。
12.进入安装界面
重启后,笔记本会自动识别启动U盘,并进入操作系统的安装界面,按照提示进行安装即可。
13.安装操作系统
在安装界面上,根据个人需求选择不同的选项和设置,然后点击安装按钮,开始安装所选操作系统。
14.完成安装
待操作系统安装过程完成后,重启电脑,然后根据提示进行初始化和设置,就可以开始使用新安装的操作系统了。
15.制作启动U盘的好处
制作启动U盘的好处在于可以快速、便捷地安装或重装操作系统,无需使用光盘或其他安装介质。同时,启动U盘也可作为紧急救援工具,在系统故障时进行修复或恢复操作。
通过本文的介绍,您可以轻松掌握在笔记本上制作启动U盘的步骤。制作启动U盘不仅可以方便地安装操作系统,还能提供紧急救援的功能,确保您的系统始终处于良好状态。