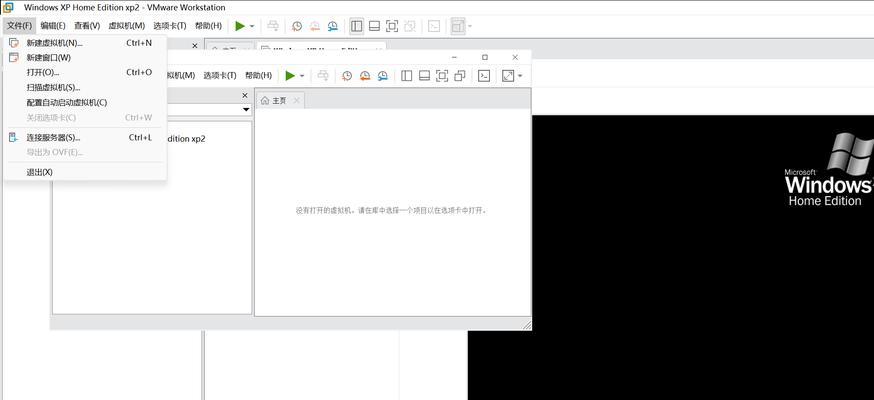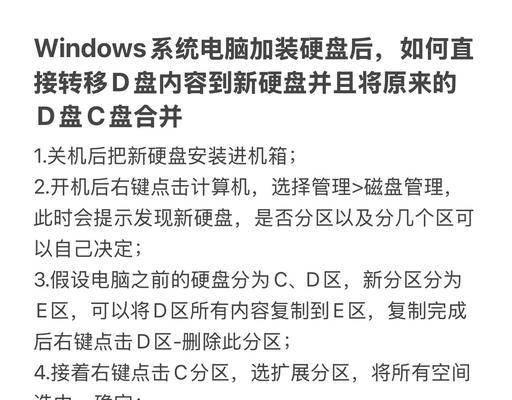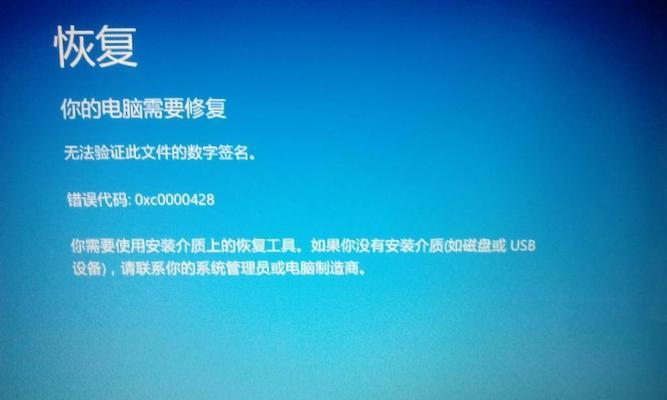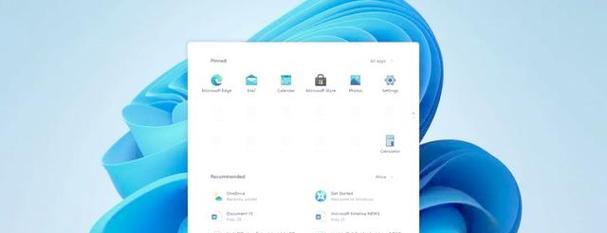在某些情况下,我们可能需要在电脑上安装一个PEXP系统,以便进行紧急修复或其他相关操作。而使用U盘来安装PEXP系统是一种简单且方便的方法。本文将为大家详细介绍如何使用U盘安装PEXP系统,让您轻松完成安装。
一、准备工作
1.1确保您拥有一个可用的U盘。
1.2下载PEXP系统的ISO文件,并将其保存到本地磁盘上。
二、制作U盘启动盘
2.1连接U盘到电脑上,并确保U盘已经格式化。
2.2打开磁盘管理工具,找到U盘的盘符。
2.3右键点击U盘的盘符,选择"格式化",将文件系统格式设置为FAT32。
2.4确定格式化后,右键点击U盘的盘符,选择"设为活动分区"。
三、安装PEXP系统
3.1将下载好的PEXP系统的ISO文件使用虚拟光驱软件加载进来。
3.2重启电脑,并按下对应的按键进入BIOS设置。
3.3在BIOS设置中,将U盘设置为第一启动项。
3.4保存并退出BIOS设置,电脑将会自动重启。
3.5在启动界面选择U盘启动。
3.6进入PEXP系统的安装界面,选择安装选项并按照提示进行操作。
四、安装过程中的注意事项
4.1确保电脑已连接到稳定的电源供应。
4.2根据自身需求选择不同的安装选项。
4.3注意备份重要文件,以免在安装过程中丢失数据。
4.4耐心等待安装过程完成,不要随意中断。
五、配置和优化
5.1安装完成后,根据个人喜好进行系统配置。
5.2安装必要的驱动程序,以确保系统正常运行。
5.3安装常用的软件和工具,方便日常使用。
六、常见问题解决
6.1如何解决安装过程中出现的驱动不兼容问题?
6.2如何解决安装过程中遇到的蓝屏错误?
6.3如何解决安装过程中出现的无法识别硬盘问题?
七、附录:常用PEXP系统工具推荐
7.1EasyBCD:用于配置系统引导和修复引导文件的工具。
7.2PartitionWizard:用于磁盘分区和管理的工具。
7.3Ghost:用于系统备份和还原的工具。
通过本文的教程,您可以轻松地使用U盘安装PEXP系统。这种方法既简单又方便,适用于各种情况下的紧急修复或其他操作需求。希望本文对您有所帮助,祝您顺利完成安装!