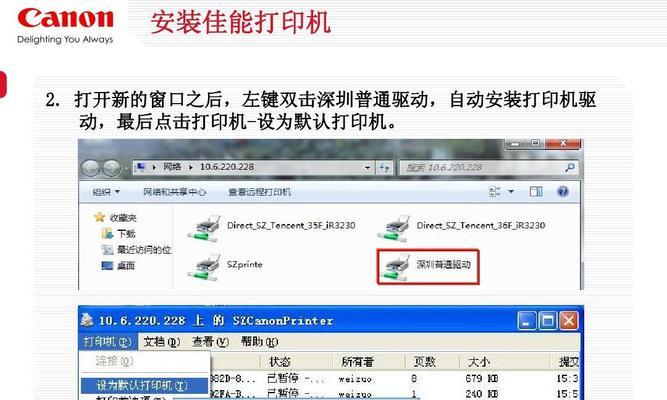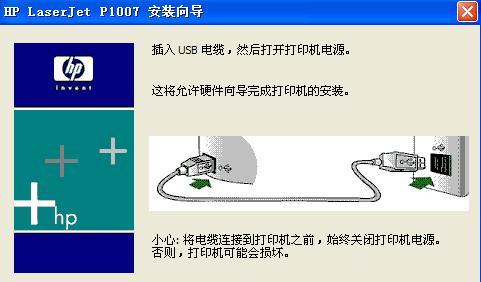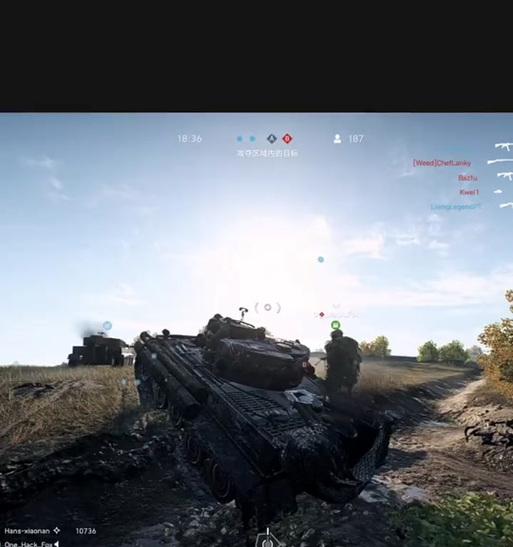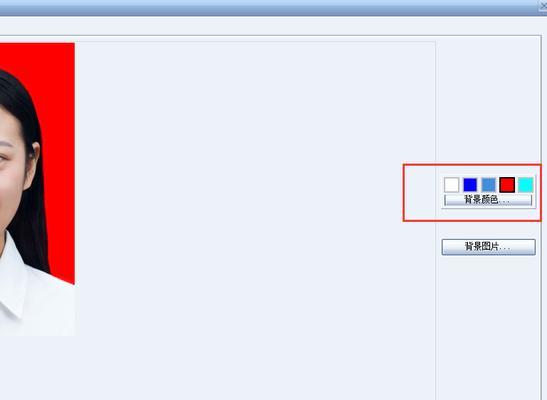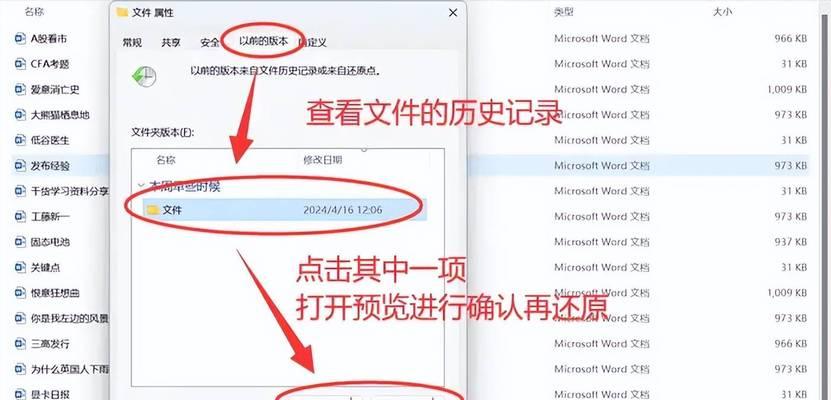打印机驱动器是连接计算机与打印机之间的重要接口,正确安装和匹配打印机驱动器是确保打印机能够正常工作的关键。本文将介绍如何正确安装和匹配打印机驱动器的方法,帮助读者解决相关问题。
1.确认操作系统类型并下载相应的驱动程序
在开始安装打印机驱动器之前,首先需要确认计算机的操作系统类型,如Windows、Mac等,并在官方网站上下载相应的驱动程序。
2.检查打印机型号和驱动器的兼容性
在选择下载驱动程序时,要确保所下载的驱动程序与打印机型号兼容,否则可能无法正常工作。可以在打印机的官方网站或驱动程序下载页面查找兼容性信息。
3.将打印机连接到计算机并启动
在安装打印机驱动器之前,需要先将打印机连接到计算机,并确保打印机处于开启状态。接下来,打开计算机,准备进行驱动器的安装。
4.运行驱动程序安装向导
双击下载好的驱动程序文件,运行安装向导。按照安装向导的提示,选择安装位置和其他选项,然后点击“安装”按钮开始安装驱动程序。
5.安装驱动程序并等待完成
安装向导会自动将驱动程序文件复制到计算机的相应位置,并进行必要的设置和配置。等待安装过程完成,不要中途关闭安装向导或计算机。
6.检查设备管理器中的驱动程序状态
在安装完成后,可以通过打开设备管理器来检查驱动程序的状态。在设备管理器中,找到打印机相关的项,确保驱动程序显示为正常工作,没有任何错误提示。
7.测试打印机功能是否正常
安装完成后,可以通过打印测试页面来验证打印机功能是否正常。在打印机属性中,选择打印测试页面,并检查打印结果是否符合预期。
8.更新驱动程序以获得更好的兼容性和性能
随着操作系统的更新和打印机厂商发布的新版本驱动程序,建议定期检查是否有新的驱动程序可供下载安装。更新驱动程序可以获得更好的兼容性和性能。
9.解决驱动程序安装过程中的常见问题
在安装驱动程序的过程中,可能会遇到一些常见问题,如安装失败、驱动程序无法识别打印机等。本节将介绍一些解决这些问题的方法和技巧。
10.驱动程序的备份和恢复
为了避免意外情况导致驱动程序丢失或损坏,建议定期备份驱动程序。在需要恢复驱动程序时,可以使用备份文件进行恢复,省去重新下载和安装的麻烦。
11.打印机驱动程序的卸载方法
如果需要更换打印机或彻底清除原有的驱动程序,可以使用系统自带的卸载工具或第三方卸载工具来完全删除打印机驱动程序。
12.驱动程序与操作系统的兼容性问题
在选择和安装驱动程序时,要注意其与操作系统的兼容性。某些老旧的打印机型号可能无法与最新的操作系统兼容,需要寻找替代方案或更新硬件设备。
13.打印机驱动程序的常见错误提示及解决方法
在安装和使用打印机驱动程序的过程中,可能会遇到一些错误提示,如驱动程序缺失、无法安装等。本节将介绍一些常见的错误提示及解决方法。
14.驱动程序的自动更新和手动更新
驱动程序可以选择自动更新或手动更新。自动更新可以确保驱动程序始终是最新版本,但也可能引入不稳定性。手动更新可以更好地控制驱动程序的版本。
15.打印机驱动程序与网络打印的兼容性问题
在使用网络打印时,打印机驱动程序的兼容性问题可能会导致打印失败或无法连接打印机。本节将介绍如何解决打印机驱动程序与网络打印的兼容性问题。
正确安装和匹配打印机驱动器是保证打印机正常工作的关键。通过确认操作系统类型、下载兼容的驱动程序、连接并启动打印机、运行安装向导、测试打印机功能等步骤,可以有效地完成打印机驱动器的安装和匹配。同时,定期更新驱动程序、备份和恢复驱动程序、解决常见问题等措施也能提升打印机使用体验。