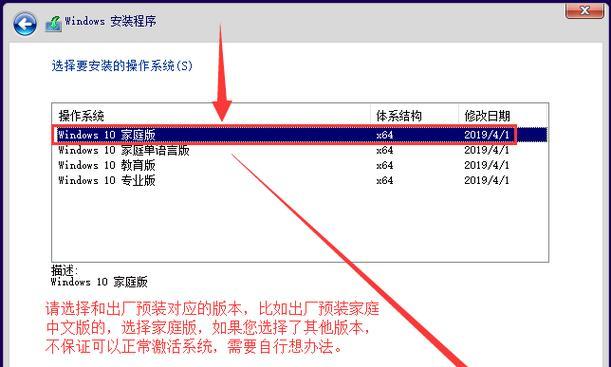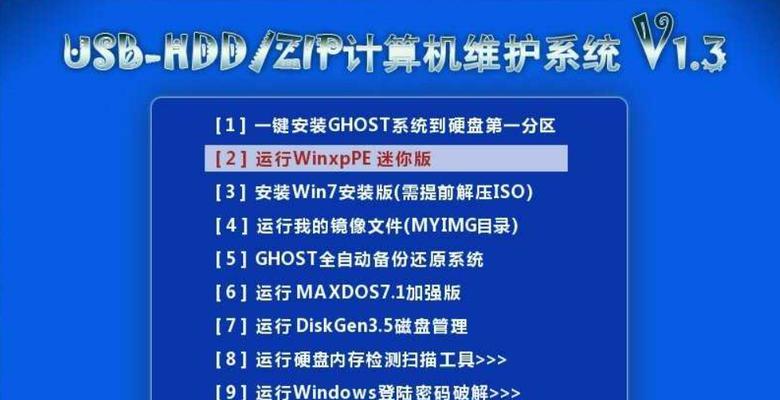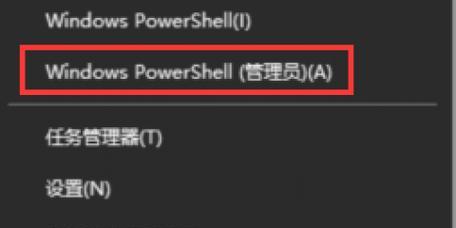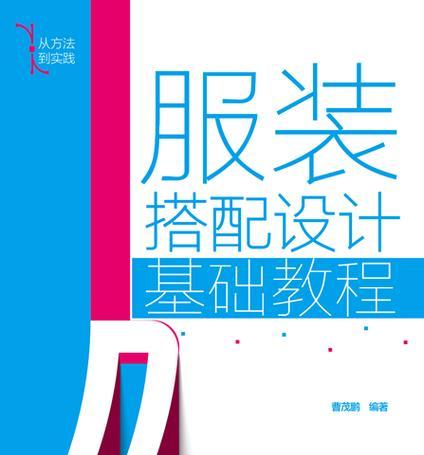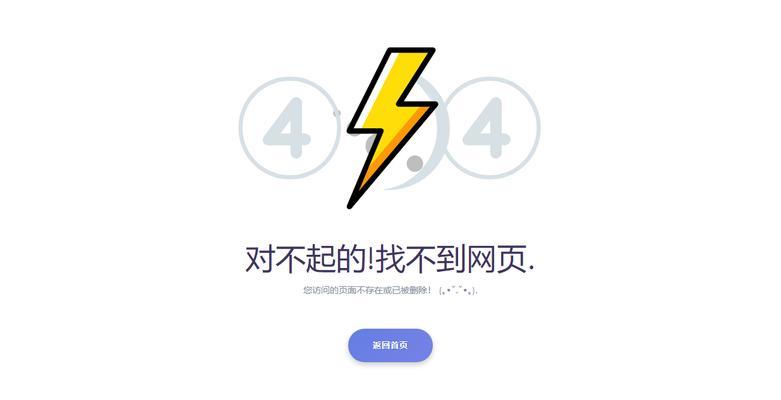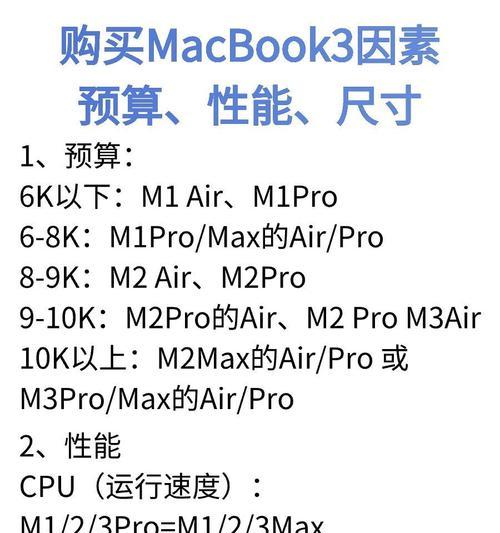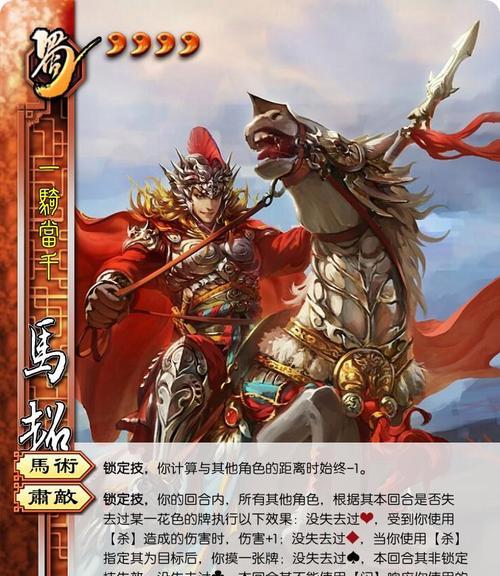在电脑使用过程中,有时我们需要重新安装操作系统,但是传统的光盘安装方式早已不再方便。而使用U盘进行系统安装将成为一种更加快捷、方便的选择。本文将详细介绍如何利用U盘进行电脑开机装系统,并为大家提供一些技巧和注意事项。
准备工作:选择合适的U盘和系统安装文件
在开始之前,我们需要确保拥有一个容量足够的U盘和对应的系统安装文件。合适的U盘容量为8GB以上,同时选择与您电脑型号相匹配的操作系统镜像文件。
制作启动盘:使用工具制作U盘启动盘
通过使用专业的工具,将系统安装文件写入U盘并制作成启动盘。常用的工具有Rufus、UltraISO等,根据工具提供的步骤进行操作即可。
设置电脑启动顺序:将U盘设为首选启动设备
进入电脑BIOS设置界面,将U盘设为首选启动设备,使电脑能够从U盘启动。具体步骤可以参考电脑品牌和型号对应的说明书或者通过搜索引擎查询。
保存BIOS设置并重启电脑:确保U盘被正确识别
在完成设置后,保存并退出BIOS设置界面,然后重启电脑。此时,系统将会从U盘启动,您会看到系统安装界面的出现。
选择语言和安装方式:根据个人需求进行选择
在系统安装界面中,您需要选择合适的语言和安装方式。通常情况下,我们推荐选择默认设置以及标准安装方式。
选择安装位置和格式化硬盘:注意数据备份
在进行安装之前,您需要选择系统的安装位置。如果您是首次安装系统,可以选择整个硬盘进行格式化并安装。但需要注意的是,请提前备份重要的数据,以免数据丢失。
系统安装过程:耐心等待
一旦您确认了安装位置和格式化选项后,系统将自动开始安装过程。此时,请耐心等待直到安装完成。
系统配置:设置用户名、密码等信息
在系统安装完成后,您需要进行一些基本的系统配置。例如设置用户名、密码、时区等信息。请按照提示填写相关内容,并确保信息的准确性。
更新驱动程序:保证系统稳定性和兼容性
安装系统后,您需要及时更新电脑所需的驱动程序。通过访问电脑制造商的官方网站,下载并安装最新的驱动程序,以保证系统的稳定性和兼容性。
安装常用软件:根据个人需求选择安装
在系统安装完成后,您可以根据个人需求选择安装一些常用软件,例如浏览器、办公软件、影音播放器等。请确保下载软件的来源可靠,并注意保护个人隐私。
系统优化:提高系统性能和使用体验
为了提高系统的性能和使用体验,您可以进行一些系统优化操作。例如清理垃圾文件、关闭无用的启动项、设置系统自动更新等。
备份重要数据:防止数据丢失
为了防止系统出现故障或者意外情况导致数据丢失,我们强烈建议您定期备份重要的数据。可以使用云存储服务或者外部存储设备进行备份。
遇到问题怎么办:查找解决方案
在安装过程中,有可能会遇到一些问题或者错误提示。此时,请不要慌张,可以通过搜索引擎查找相应的解决方案,或者咨询相关技术人员进行求助。
常见注意事项:避免操作失误
在进行系统安装过程中,需要注意一些常见的操作细节,例如避免误删分区、不要随意更改系统文件等。请确保您对相关操作有一定的了解,并且仔细阅读安装界面的提示信息。
U盘装系统轻松又便捷
通过本文所介绍的步骤,我们可以轻松地利用U盘进行电脑开机装系统。相比传统的光盘安装方式,U盘装系统更加方便快捷,并且能够减少资源的浪费。希望本文对大家有所帮助,祝您安装顺利!