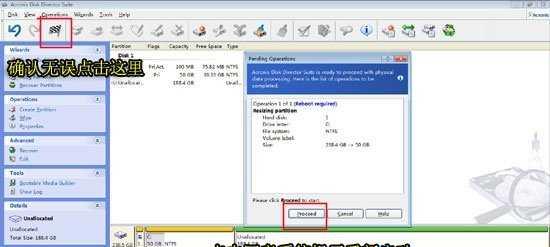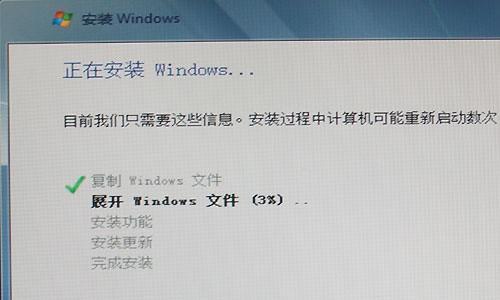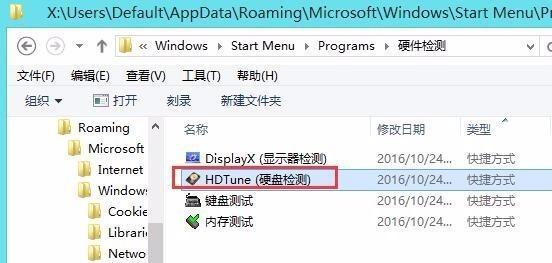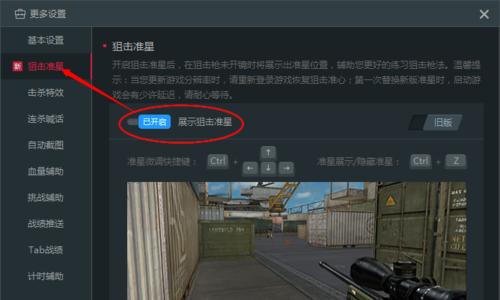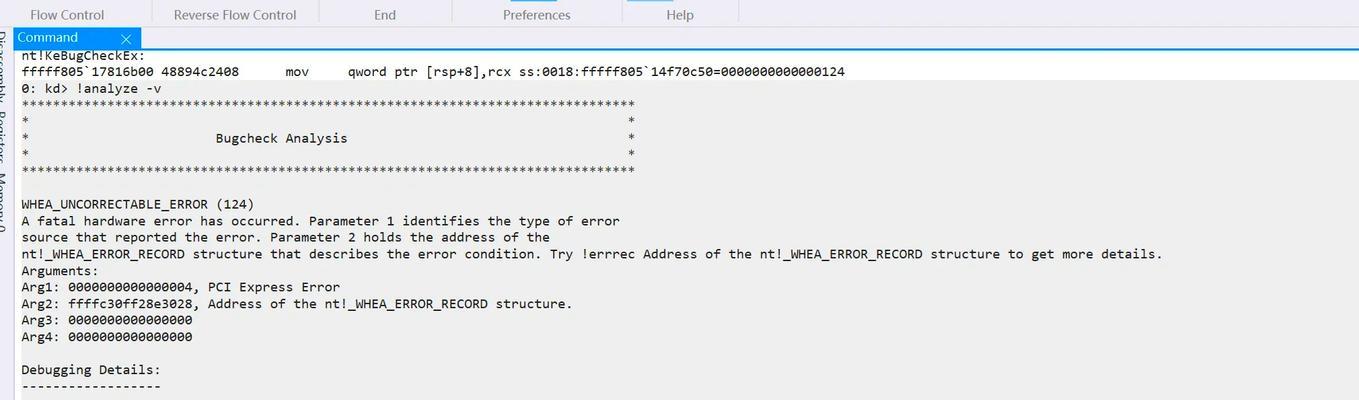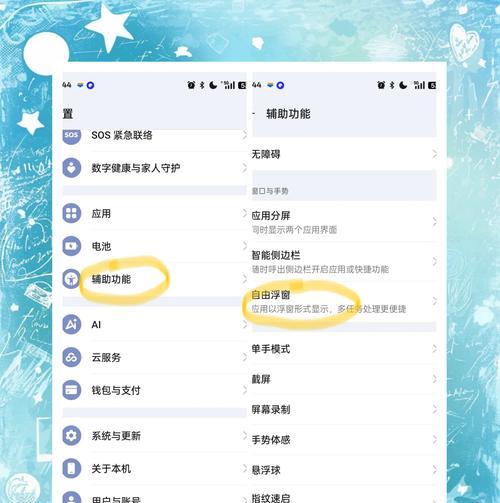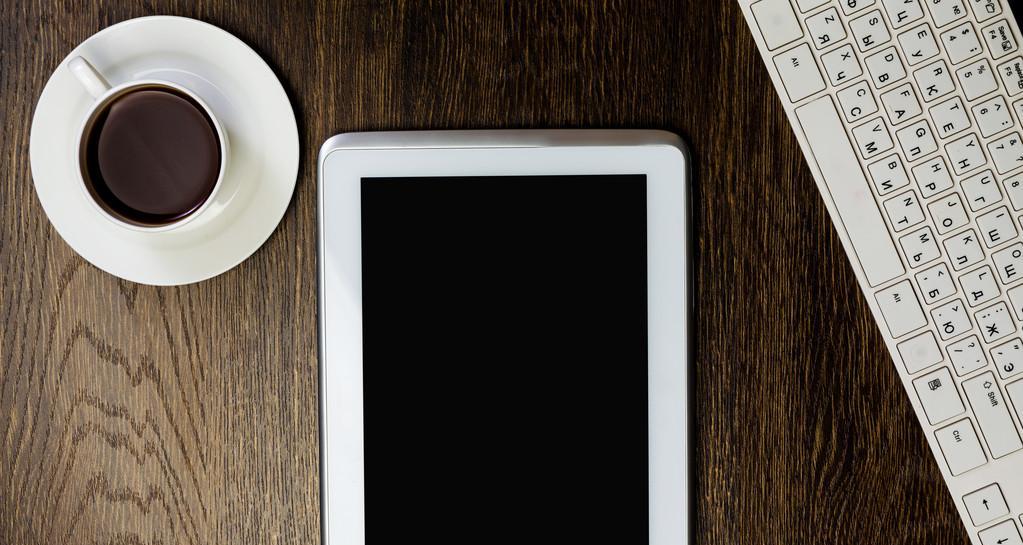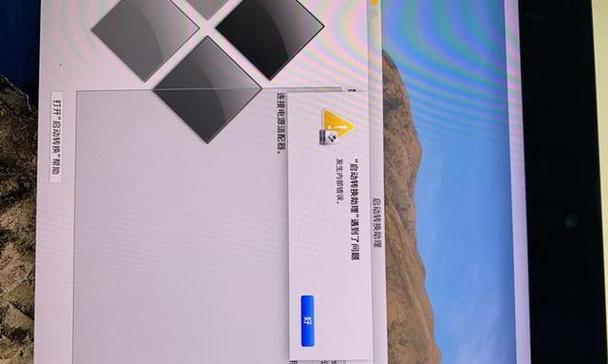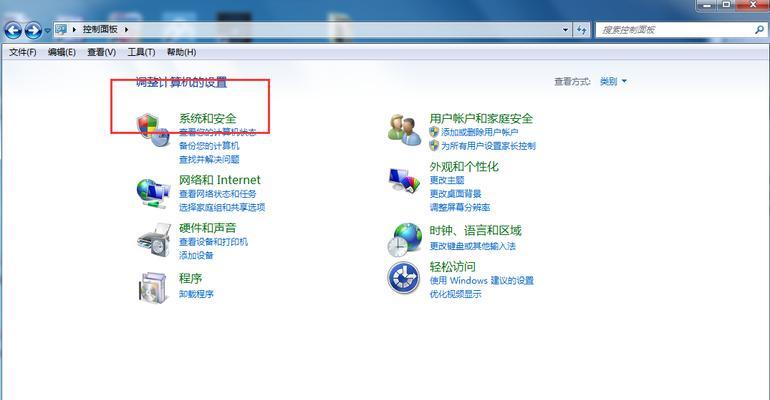随着固态硬盘的价格逐渐下降,越来越多的用户选择将系统从传统机械硬盘迁移到固态硬盘上,以提升计算机的性能和速度。而传统的做法是使用U盘来安装新的系统,但这种方式需要先制作启动U盘,并且需要重新安装和配置系统,费时费力。本文将介绍一种不用U盘将系统换到固态硬盘的简易方法,只需使用系统克隆工具,即可轻松实现系统迁移。
1.使用克隆工具前的准备工作
在进行系统迁移之前,我们需要先准备好一些工具和材料,确保顺利完成整个过程。
2.备份重要数据
由于系统迁移可能会导致数据丢失或损坏的风险,所以在开始迁移之前,一定要备份重要的数据。
3.选择适合的克隆工具
在市场上有许多系统克隆工具可供选择,我们需要根据自己的需求和操作习惯选择一款适合自己的工具。
4.下载并安装选择的克隆工具
根据选择的克隆工具,我们需要在官方网站上下载并安装这个工具,确保使用最新的版本。
5.连接固态硬盘到计算机
将固态硬盘连接到计算机的适配器或插槽上,并确保连接稳定。
6.打开克隆工具并选择源和目标硬盘
打开刚刚安装好的克隆工具,并选择系统所在的源硬盘和目标固态硬盘。
7.开始克隆过程
根据克隆工具的操作界面提示,开始执行系统克隆过程。这个过程可能需要一段时间,取决于源硬盘的大小和数据量。
8.完成克隆后的操作
当克隆过程完成后,一般会有一些操作要求,比如重新启动计算机、调整启动顺序等。
9.测试新固态硬盘的性能
重新启动计算机后,我们需要测试新的固态硬盘的性能,确保系统正常运行且速度有所提升。
10.卸载旧系统
在确定新系统运行正常后,我们可以选择卸载旧的系统,释放磁盘空间。
11.注意事项和常见问题解决方法
在整个迁移过程中,可能会遇到一些问题,比如克隆失败、启动问题等,我们需要注意一些常见问题的解决方法。
12.克隆过程中的注意事项
在系统克隆过程中,需要注意一些细节,比如避免在过程中进行其他操作、确保电源供应稳定等。
13.如何选择合适的固态硬盘
在迁移系统之前,我们需要选择一款合适的固态硬盘,本节将介绍如何选择固态硬盘。
14.如何判断系统是否成功迁移到固态硬盘
在迁移系统完成后,我们需要判断系统是否成功迁移到固态硬盘上,并确保系统正常运行。
15.
通过上述简易教程,我们可以不用U盘将系统换到固态硬盘上,提升计算机的性能和速度。只需使用系统克隆工具,即可轻松实现系统迁移。同时,在整个过程中要注意备份数据、选择合适的工具和固态硬盘,并遵循操作步骤和注意事项,以确保成功迁移系统。