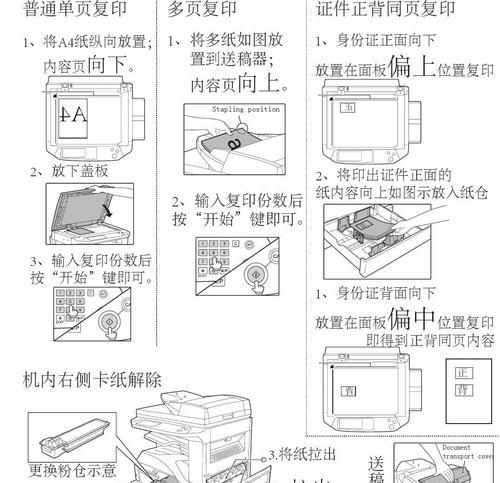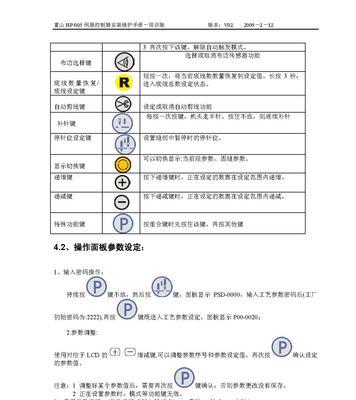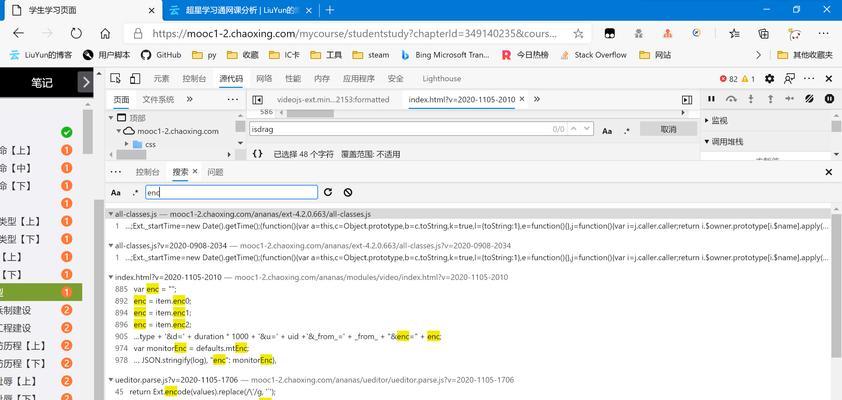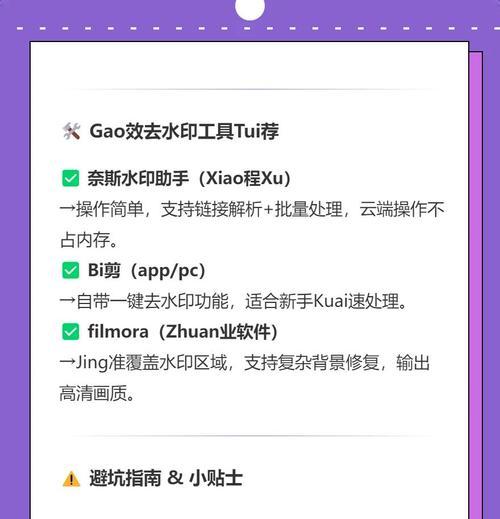在日常使用电脑的过程中,由于各种原因,我们不可避免地会遇到系统崩溃、病毒感染等问题。对于技术水平不高的小白用户来说,解决这些问题可能会是一项巨大的挑战。本文将介绍一种简单易行的方法,即一键重装系统,帮助小白用户轻松解决系统故障。
1.准备工作:备份重要文件与数据
在进行系统重装之前,首先需要将重要的文件和数据备份到外部存储设备中,以免在重装过程中丢失。
2.系统选择:根据需求选择合适的操作系统
根据自身需求和电脑配置,选择合适的操作系统版本,例如Windows10、macOS等。
3.选择合适的一键重装工具
在市面上有很多一键重装工具可供选择,例如著名的360系统急救箱、电脑管家等。根据个人喜好和用户评价选择合适的工具。
4.下载与安装一键重装工具
从官方网站或可信的下载渠道下载选择的一键重装工具,并按照提示进行安装。
5.启动一键重装工具
安装完成后,启动一键重装工具,进入系统重装界面。
6.选择重装方式:保留文件或全盘格式化
根据个人需求选择重装方式,保留文件会保留用户数据,全盘格式化会清空所有数据并恢复系统到出厂状态。
7.连接网络:下载系统镜像文件
在进行一键重装过程中,通常需要下载最新的系统镜像文件。确保计算机能够连接到互联网,并进行相应的设置。
8.系统镜像文件下载完成后,进行校验
为了避免系统镜像文件下载错误或被篡改,一些一键重装工具提供了校验功能。在下载完成后,进行校验以确保文件完整性。
9.制作启动盘或光盘:将系统镜像烧录到可启动设备中
按照一键重装工具的指引,将系统镜像烧录到U盘或光盘中,以便在重装过程中引导电脑启动。
10.选择启动方式:从U盘或光盘启动计算机
将制作好的启动盘或光盘插入计算机,进入BIOS设置,将启动方式设置为U盘或光盘启动。
11.开始重装系统:按照指引进行操作
根据一键重装工具的指引,选择相应的选项并开始进行系统重装。
12.等待系统重装完成
系统重装过程可能需要一定时间,耐心等待直至系统重装完成。
13.安装驱动程序与常用软件
系统重装完成后,根据需要安装相应的驱动程序以及常用软件,以确保电脑正常运行。
14.恢复个人文件和数据
将之前备份的个人文件和数据复制回计算机,并进行相应的配置与恢复。
15.系统重装后的注意事项与建议
在系统重装完成后,需要注意一些细节问题,例如安装杀毒软件、更新操作系统、定期备份等,以避免再次遇到类似问题。
通过使用一键重装系统的方法,小白用户可以简单快捷地解决电脑故障。在操作过程中,要记得备份文件、选择合适的工具、下载校验系统镜像文件、制作启动盘等。同时,在系统重装完成后,注意安装驱动程序、恢复个人文件并注意日常维护,可以有效避免再次遇到类似问题。