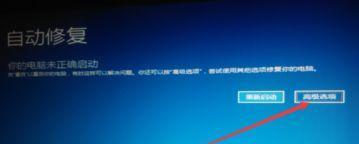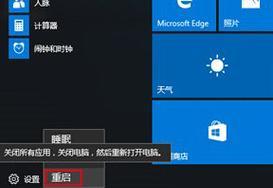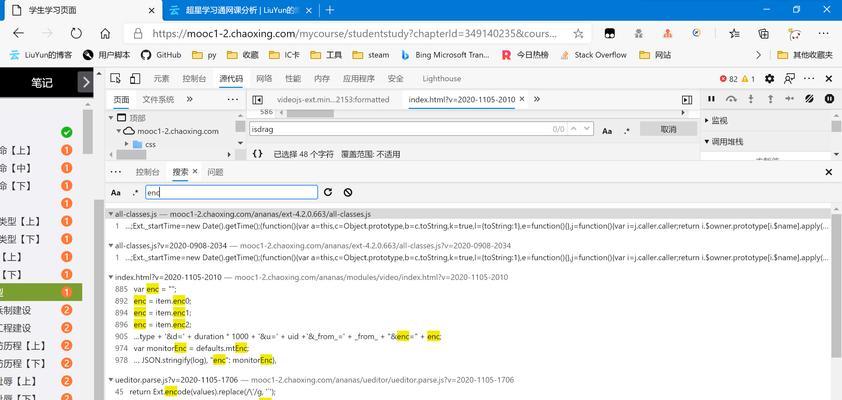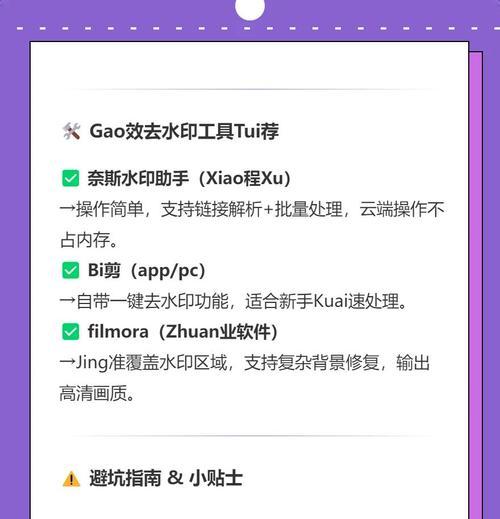当我们在使用Windows10操作系统时,可能会遇到一些问题,如系统崩溃、病毒感染等,这时候进入安全模式可以帮助我们排除一些问题。但是,很多人不知道如何进入Win10的安全模式选项,下面将详细介绍Win10开机如何进入安全模式选项的方法。
一、进入安全模式的常用方法
1.通过设置菜单进入安全模式选项
2.使用修复工具进入安全模式选项
3.通过高级启动菜单进入安全模式选项
4.使用命令提示符进入安全模式选项
5.通过注册表编辑器进入安全模式选项
6.使用系统配置工具进入安全模式选项
7.通过重启方式进入安全模式选项
8.使用WindowsPE环境进入安全模式选项
9.通过BIOS设置进入安全模式选项
10.使用快捷键进入安全模式选项
二、通过设置菜单进入安全模式选项
进入设置菜单的方法是点击Windows10开始按钮,在弹出的菜单中选择“设置”选项。然后在设置窗口中,点击“更新和安全”选项,再点击“恢复”选项。在恢复窗口中,选择“高级启动”下的“立即重新启动”按钮。
三、使用修复工具进入安全模式选项
如果系统无法启动,可以使用修复工具来进入安全模式选项。在启动过程中,重复按下电源按钮三次,然后等待10秒钟,系统会进入修复模式。在修复模式中,选择“疑难解答”->“高级选项”->“启动设置”->“重新启动”。
四、通过高级启动菜单进入安全模式选项
在开机时按下Shift键并保持按住,然后点击“重新启动”按钮,在弹出的菜单中选择“疑难解答”->“高级选项”->“启动设置”->“重新启动”。系统会重新启动,并进入高级启动菜单,在菜单中选择“4”进入安全模式。
五、使用命令提示符进入安全模式选项
在Windows10登录界面按住Shift键,然后点击右下角的电源按钮,在弹出的菜单中选择“重新启动”。系统会重启并进入高级启动菜单,在菜单中选择“疑难解答”->“高级选项”->“命令提示符”。
六、通过注册表编辑器进入安全模式选项
按下Win+R组合键打开运行窗口,输入“regedit”并回车打开注册表编辑器。在注册表编辑器中,找到HKEY_LOCAL_MACHINE\SYSTEM\CurrentControlSet\Control\SafeBoot\Minimal键,将其值修改为“Minimal”。
七、使用系统配置工具进入安全模式选项
按下Win+R组合键打开运行窗口,输入“msconfig”并回车打开系统配置工具。在系统配置窗口中,点击“引导”选项卡,在“引导选项”中勾选“安全启动”,然后点击“确定”按钮,系统会提示重新启动。
八、通过重启方式进入安全模式选项
按下Win+X组合键打开快速访问菜单,在菜单中选择“关机或注销”->“重新启动”。系统会重启并进入高级启动菜单,在菜单中选择“疑难解答”->“高级选项”->“启动设置”->“重新启动”。
九、使用WindowsPE环境进入安全模式选项
在WindowsPE环境下,可以通过命令行工具进入安全模式选项。首先需要制作一个WindowsPE启动盘,然后在启动盘中选择进入命令行工具,使用命令行工具执行“bcdedit/set{default}safebootminimal”,然后重启系统即可进入安全模式。
十、通过BIOS设置进入安全模式选项
进入BIOS设置界面的方法因电脑品牌而异,一般在开机时按下Del或F2键即可进入BIOS设置界面。在BIOS设置界面中,找到“启动”或“引导”选项,将“启动方式”或“启动模式”设置为“安全模式”。
十一、使用快捷键进入安全模式选项
在开机时按住F8键不放,直到进入高级启动菜单,然后选择“安全模式”进入。
十二、进入安全模式后的操作
进入安全模式后,可以进行一些常规操作,如卸载问题软件、清理病毒、修复系统等。当问题解决后,再次重启电脑即可退出安全模式。
十三、注意事项
进入安全模式后,系统会以最低配置启动,可能会影响某些功能的正常使用。此外,在安全模式下不要随意删除系统文件或进行其他高风险操作,以免造成系统崩溃。
十四、解决无法进入安全模式的问题
如果按照上述方法仍无法进入安全模式,可以尝试以下方法:检查硬件设备是否连接正常、更新或还原驱动程序、运行系统修复工具等。
十五、
通过以上方法,我们可以轻松地进入Win10的安全模式选项。进入安全模式可以帮助我们排除一些系统问题,保证系统的正常运行。在使用安全模式时,需要注意一些事项,以免造成其他问题。