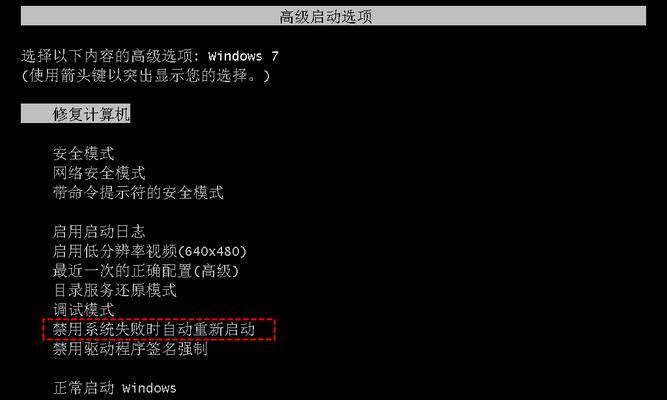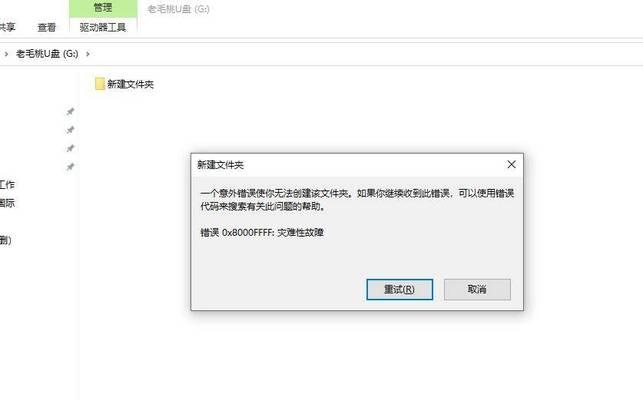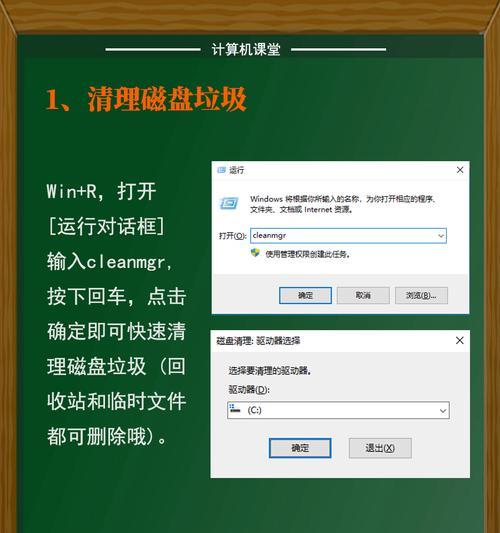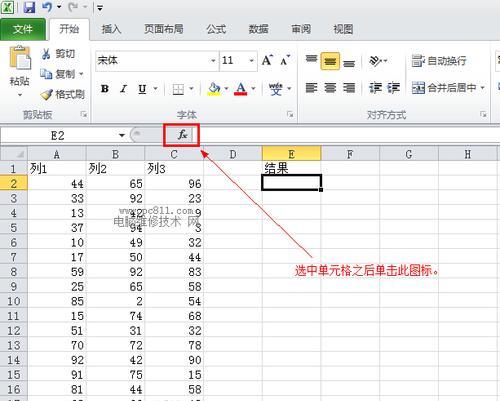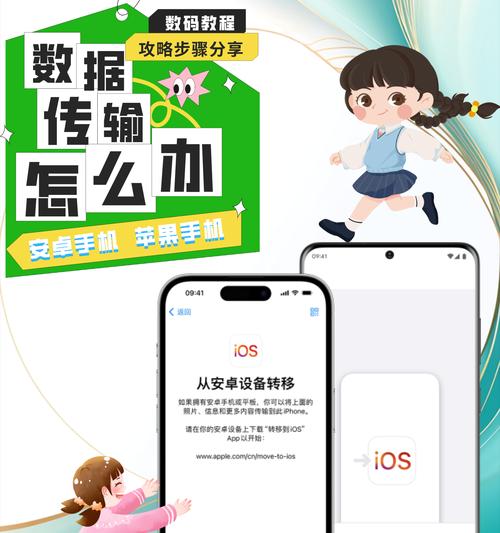当你打开计算机,准备存储或下载文件时,却发现C盘的可用空间已经接近耗尽,甚至红色爆满,这时候你可能感到焦虑和困惑。然而,不必担心!本文将为你介绍一些有效的处理措施,帮助你快速清理C盘,释放空间,使其恢复正常运行。
一、查找并删除大文件
1.了解哪些大文件占用了C盘的空间
2.打开文件资源管理器,使用搜索功能查找大文件
3.选中并删除不再需要的大文件,可以考虑备份到其他存储设备后再删除
二、清理临时文件和回收站
1.清理临时文件夹中的垃圾文件
2.清空回收站中的已删除文件
三、卸载不常用的程序
1.打开控制面板,进入“程序”或“程序和功能”选项
2.卸载不常用或不需要的程序,释放宝贵的存储空间
四、转移文件到其他分区或外部存储设备
1.将一些大文件夹或文件转移到其他分区,如D盘或外部存储设备
2.可以使用文件资源管理器中的剪切粘贴操作来实现
五、压缩文件和文件夹
1.选择需要压缩的文件或文件夹
2.右键点击选择“发送到”,然后选择“压缩(zipped)文件”
3.压缩后的文件可以节省一定的存储空间
六、禁用休眠功能
1.打开命令提示符,输入“powercfg.exe/hibernateoff”命令
2.禁用休眠功能可以释放与休眠相关的文件所占用的空间
七、清理系统临时文件
1.使用磁盘清理工具或第三方清理软件清理系统临时文件
2.这些临时文件会随着时间的推移而积累,占用大量存储空间
八、减少系统还原点占用空间
1.打开计算机属性,点击“系统保护”选项卡
2.减少系统还原点占用的空间,可以设置其最大占用空间百分比
九、优化虚拟内存设置
1.打开计算机属性,点击“高级系统设置”
2.在“性能”选项卡中点击“设置”按钮,进入虚拟内存设置
3.可以根据实际需要调整虚拟内存的初始大小和最大大小
十、清理注册表垃圾
1.使用注册表清理工具或第三方清理软件进行清理
2.注意备份注册表,以防意外发生
十一、关闭系统恢复点
1.打开计算机属性,点击“系统保护”选项卡
2.取消勾选C盘,关闭系统恢复点功能
十二、清理浏览器缓存
1.打开浏览器设置,进入缓存清理选项
2.清理浏览器缓存,释放存储空间
十三、定期清理垃圾文件
1.使用系统自带的磁盘清理工具或第三方清理软件进行定期清理
2.建议至少每个月清理一次,保持C盘的健康状态
十四、禁用系统恢复功能
1.打开计算机属性,点击“系统保护”选项卡
2.取消勾选C盘,禁用系统恢复功能
十五、定期整理磁盘碎片
1.打开磁盘碎片整理工具,选择C盘进行碎片整理
2.定期整理磁盘碎片可以提高磁盘读写效率,释放存储空间
通过以上的处理措施,你可以快速清理C盘,释放空间,使其恢复正常运行。记住定期进行清理和维护,可以保持C盘的健康状态,并避免红色爆满的困扰。让我们的计算机始终保持高效运行!