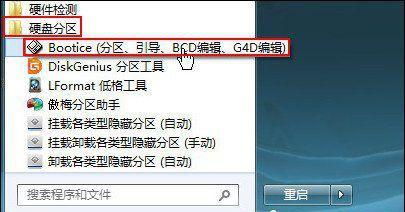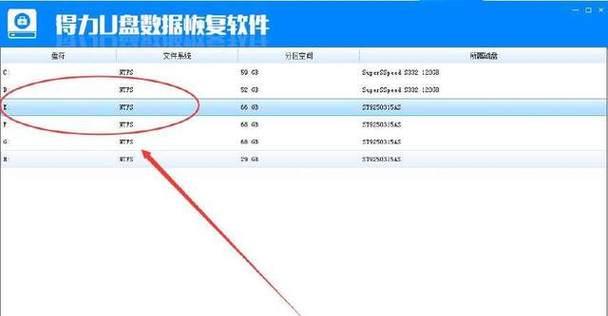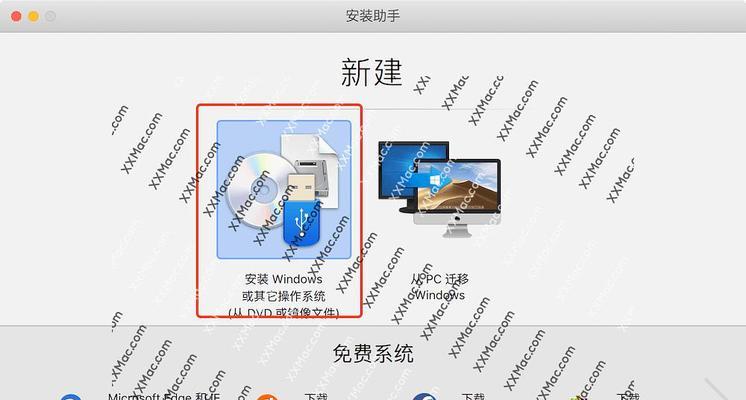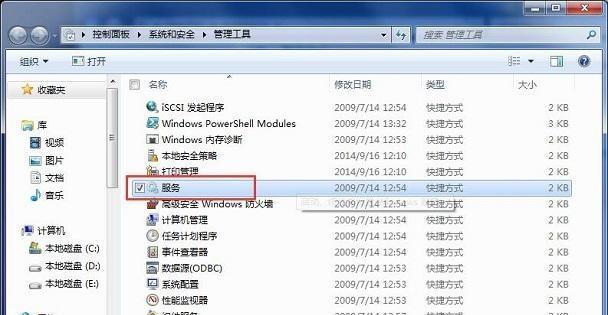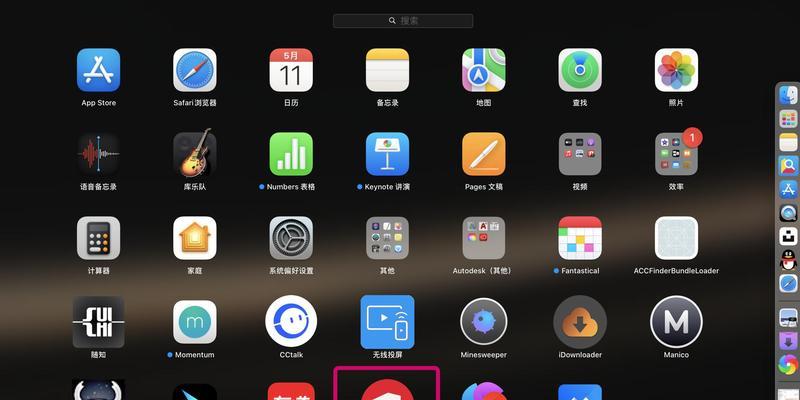在日常使用电脑过程中,我们经常会遇到存储空间不足的问题。而解决这一问题的一个有效方式就是通过使用U盘进行电脑分区。本文将为你提供一份完全指南,帮助你轻松实现U盘分区,解放你的电脑存储空间。
选择合适的U盘
1.确认U盘存储容量,最好选择容量大于8GB的U盘;
2.注意U盘的读写速度,选择读写速度较快的U盘。
备份重要数据
3.在进行任何分区操作之前,务必备份所有重要数据;
4.可以将重要数据复制到电脑硬盘或其他可靠的存储设备中。
格式化U盘
5.连接U盘到电脑USB接口;
6.打开计算机资源管理器,在“此电脑”中找到对应的U盘;
7.右键点击U盘图标,选择“格式化”选项;
8.在弹出的格式化窗口中选择文件系统和设置容量,点击“开始”按钮开始格式化。
使用分区工具
9.下载并安装一款可靠的U盘分区工具,如EaseUS分区助手;
10.打开分区工具,选择对应的U盘;
11.右键点击U盘,选择“分区”选项;
12.在弹出的分区窗口中,选择分区方式(主分区或逻辑分区)和设置容量;
13.点击“应用”按钮开始分区操作,耐心等待操作完成。
调整分区大小
14.如果你需要调整已分区的大小,可以在分区工具中选择对应的分区;
15.右键点击分区,选择“调整大小”选项;
16.在弹出的调整大小窗口中,按需求设置新的分区大小;
17.点击“应用”按钮开始调整操作,耐心等待操作完成。
保存并退出
18.在完成所有分区操作后,点击分区工具中的“保存”按钮;
19.安全地从电脑中移除U盘;
20.确认所有数据保存完好后,关闭分区工具和计算机资源管理器。
通过使用U盘进行电脑分区,你可以方便地增加电脑存储空间,并更好地管理你的数据。选择合适的U盘、备份重要数据、格式化U盘、使用可靠的分区工具、调整分区大小等步骤都是实现U盘分区的关键。希望这份完全指南能够帮助你顺利地进行U盘分区操作,为你的电脑提供更好的存储体验。