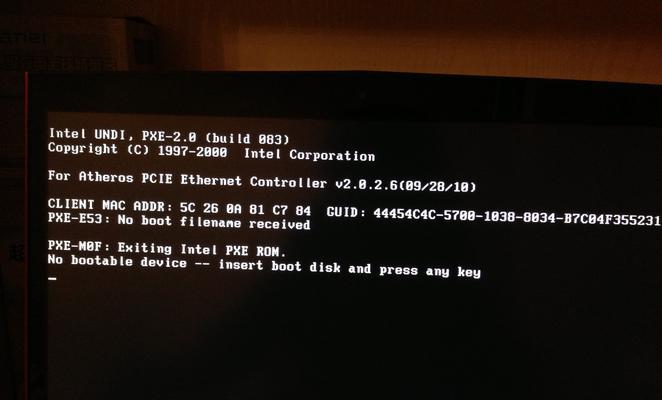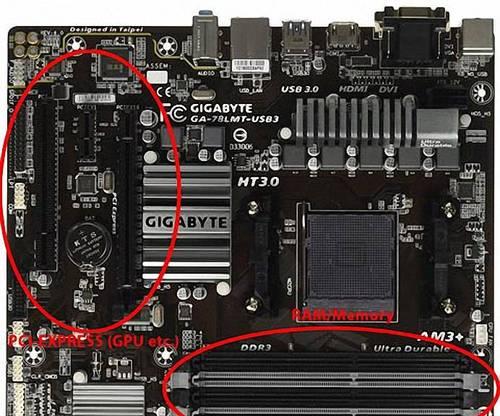随着时间的推移,很多人可能需要重新安装或升级他们的操作系统。本文将为您提供使用PE安装Win7原版系统的详细步骤以及需要注意的事项。
一:准备工作
在开始安装之前,首先需要做一些准备工作。请确保您已经备份了重要文件,并且您有一个可靠的Win7原版系统安装文件。
二:获取PE启动盘
您需要获取一个PE启动盘。您可以通过下载并安装PE制作工具来制作自己的PE启动盘。确保您选择了与您计算机硬件兼容的PE版本。
三:制作PE启动盘
将您的U盘插入计算机,并打开PE制作工具。按照工具的指引,选择正确的Win7原版系统镜像文件,并将其写入U盘。这将花费一些时间,请耐心等待。
四:设置计算机启动顺序
一旦PE启动盘制作完毕,您需要设置计算机的启动顺序。进入计算机的BIOS界面,并将U盘设为第一启动项。
五:启动计算机并进入PE系统
重启计算机,并确保U盘已经插入。计算机将会自动从U盘启动,并进入PE系统。稍等片刻,PE系统将会加载完成。
六:分区与格式化
在PE系统中,打开磁盘管理工具。选择您想要安装Win7原版系统的硬盘,并将其分区并格式化。请注意,这将删除硬盘上的所有数据,请提前备份。
七:安装Win7原版系统
打开Win7原版系统安装文件,按照提示选择安装方式和目标分区。稍等片刻,Win7原版系统将开始安装。
八:系统配置
一旦安装完成,您需要进行一些基本的系统配置。选择您的语言、时区和键盘布局,并设置一个管理员密码。
九:驱动安装
安装完系统后,您需要安装计算机硬件的驱动程序,以确保所有设备能够正常工作。请确保您已经下载了最新的驱动程序,并按照驱动程序提供的指示进行安装。
十:更新与激活
连接到互联网后,您需要立即更新您的系统以获取最新的补丁和安全性更新。同时,激活您的Windows系统以获得更多功能和支持。
十一:软件安装
根据您的需求,安装并设置您需要的软件。这可能包括办公软件、浏览器、杀毒软件等等。
十二:个性化设置
根据个人喜好,对系统进行个性化设置。您可以更改桌面背景、鼠标指针样式、屏幕保护程序等。
十三:文件恢复
通过之前备份的文件,将您的个人文件恢复到新系统中。确保所有文件都被正确地放置在合适的位置。
十四:常见问题与解决
在安装过程中,可能会遇到一些常见问题。本将为您提供解决这些问题的方法和技巧。
十五:
通过PE安装Win7原版系统,您可以重新安装或升级您的操作系统。只需按照以上步骤进行操作,并注意每个步骤的注意事项,您将能够轻松完成安装过程。
本文介绍了使用PE安装Win7原版系统的详细步骤和注意事项。通过按照上述步骤进行操作,您可以轻松地完成安装过程,并拥有一个稳定和可靠的操作系统。