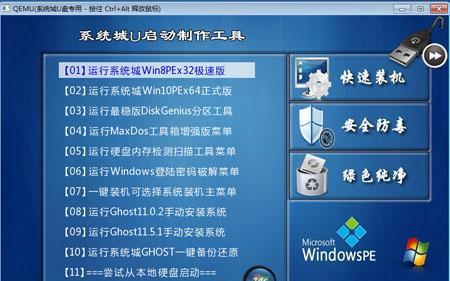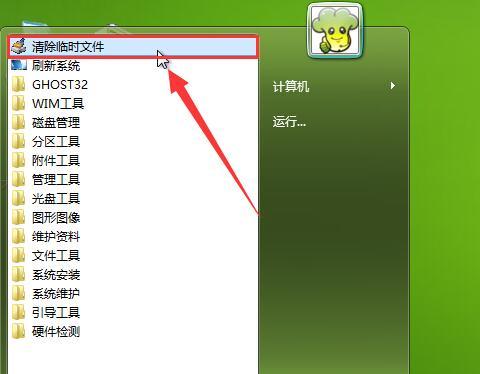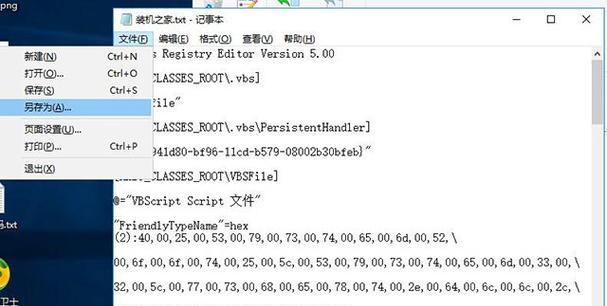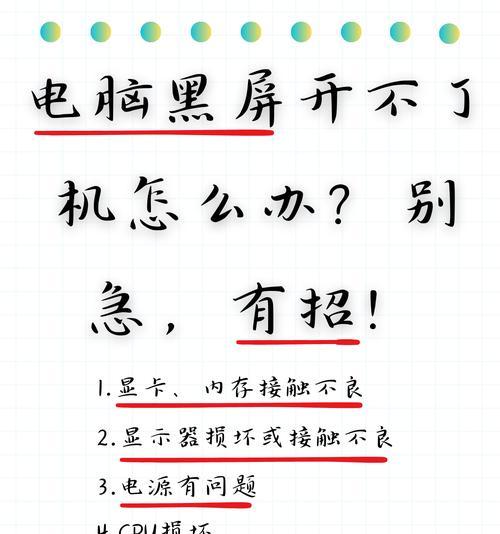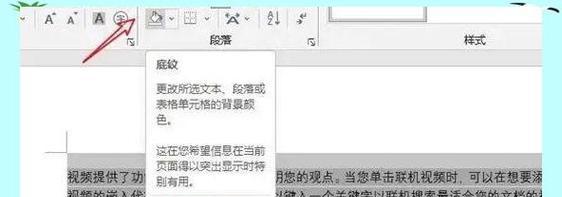随着时间的推移,电脑系统可能会出现各种问题,如运行速度变慢、病毒感染等。为了解决这些问题,重装操作系统是一个有效的解决办法。本文将介绍如何使用大白菜U盘重装系统Win8,以帮助您轻松完成操作。
准备工作:下载大白菜U盘制作工具和Win8系统镜像文件
在使用大白菜U盘重装系统Win8之前,您需要事先准备好大白菜U盘制作工具以及Win8系统镜像文件,并将其保存到您的电脑上。
制作大白菜U盘:安装大白菜U盘制作工具并制作启动盘
1.打开您事先下载的大白菜U盘制作工具安装程序,按照提示进行安装。
2.安装完成后,将一根符合要求的U盘插入电脑USB接口,并打开大白菜U盘制作工具。
3.在工具界面上选择您要制作的系统版本,然后点击“开始制作”按钮。
4.等待制作过程完成,大白菜U盘制作工具会自动将系统文件写入U盘,制作成功后会弹出提示。
重启电脑并设置启动项:确保电脑能够从U盘启动
1.重启电脑,并在开机过程中按下相应的按键进入BIOS设置界面。
2.在BIOS设置界面中找到“启动”选项,将U盘设为第一启动项。
3.保存设置并退出BIOS界面,电脑将会重新启动。
安装Win8系统:按照向导完成系统安装
1.电脑重新启动后会自动进入大白菜U盘启动界面,选择“安装操作系统”。
2.根据提示进行分区设置、系统安装路径选择等操作。
3.等待系统安装完成,期间可能需要根据提示进行一些设置和操作。
4.安装完成后,重启电脑,并拔掉大白菜U盘。
系统初始化设置:个性化配置和驱动安装
1.重启后,根据系统初始化向导进行个性化配置,如选择语言、设置密码等。
2.进入桌面后,插入驱动光盘或下载最新的驱动程序,并按照提示进行驱动安装。
3.根据个人需求,安装常用软件和工具,并进行必要的系统优化设置。
数据恢复:备份还原或手动迁移数据
1.如果您在重装系统前进行了数据备份,可以使用备份工具进行数据还原。
2.若未备份数据,可以通过手动迁移的方式将重要文件从旧系统中复制到新系统中。
杀毒防护:安装杀毒软件并进行病毒扫描
1.下载并安装一款可信赖的杀毒软件,并确保其数据库是最新的。
2.启动杀毒软件,进行全盘扫描以确保电脑系统没有病毒存在。
系统更新:下载并安装最新的系统补丁和驱动
1.进入系统更新设置,下载并安装最新的系统补丁和驱动程序。
2.更新完成后,重启电脑以应用新的系统设置和修复漏洞。
常见问题解决:遇到问题时的应对措施
1.如果在重装系统的过程中遇到问题,可以根据错误提示进行排查。
2.在互联网上搜索类似问题的解决方案,或寻求专业人士的帮助。
重装系统的注意事项:保护好个人数据和隐私
1.在重装系统之前,务必备份您的个人数据以防丢失。
2.在下载安装软件和驱动时,要选择正规可信的来源,以避免安全风险。
结尾
通过以上步骤,您可以轻松使用大白菜U盘重装系统Win8。这个教程详细介绍了从准备工作到系统安装,再到后续的配置和保护等步骤。希望本文能够帮助到您解决系统问题并顺利完成重装操作。