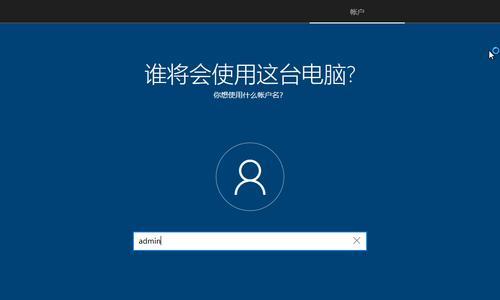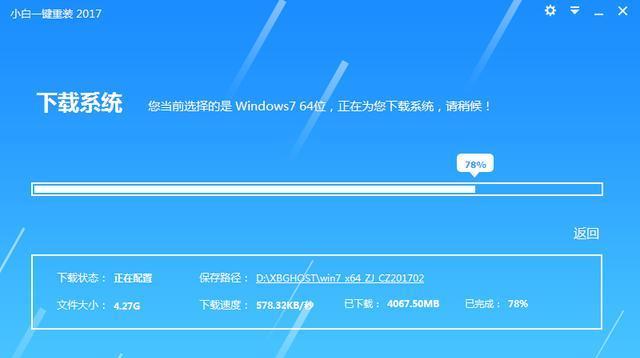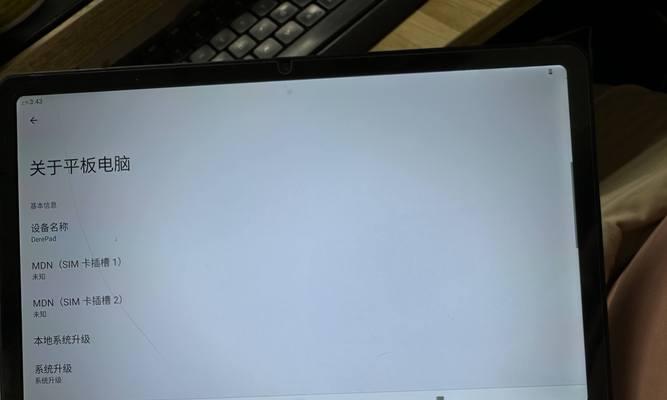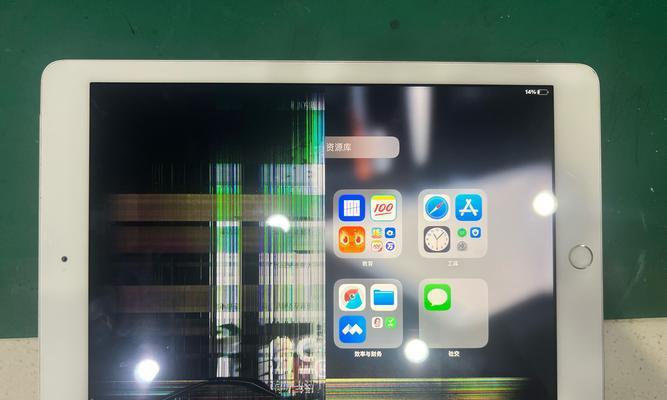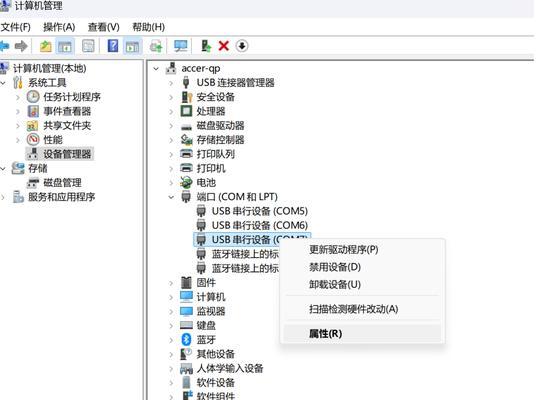随着技术的发展,UEFI(统一的可扩展固件接口)取代了传统的BIOS(基本输入输出系统),成为现代计算机的固件标准。本文将详细介绍如何使用UEFI来安装Windows10操作系统。
1.准备工作:了解你的计算机架构
在开始安装之前,你需要确认你的计算机是否支持UEFI,并了解其架构类型,例如x86或x64。这些信息将决定你下载和安装Windows10的版本。
2.创建启动U盘:准备安装媒介
在创建启动U盘之前,你需要一个空白的U盘和一个可以访问的Windows10镜像文件。使用专业的工具,如Rufus,在U盘上创建一个可启动的安装介质。
3.进入UEFI设置:重启并进入引导界面
重启计算机,在启动过程中按下指定键(通常是Del或F2)进入UEFI设置。找到“引导顺序”或类似选项,并将U盘设置为首选启动设备。
4.安装过程:选择安装选项
重新启动计算机后,Windows10安装界面将出现。选择合适的语言、时区和键盘布局,然后点击“下一步”。在下一个界面中,点击“安装现在”开始安装过程。
5.授权协议:阅读并接受许可协议
在安装过程中,你需要阅读并接受Windows10的许可协议。仔细阅读协议内容,然后勾选“我接受许可条款”,点击“下一步”。
6.磁盘分区:选择合适的磁盘分区方案
接下来,你将需要选择磁盘分区方案。如果你的计算机上已经存在其他操作系统,你可以选择将其保留或删除。如果是全新安装,你可以创建一个新的分区来安装Windows10。
7.安装进度:等待安装过程完成
一旦你选择了磁盘分区方案,安装过程将开始。这个过程可能需要一些时间,请耐心等待,直到安装完成。
8.设定个性化选项:选择个人偏好设置
安装完成后,系统会要求你进行一些个性化设置,例如选择一个计算机名称、设定密码和选择是否使用Cortana等功能。根据个人喜好进行设置,并点击“下一步”。
9.更新和安全设置:保持系统更新和安全
在安装过程完成后,你需要确保系统是最新的,并进行必要的安全设置。打开“设置”菜单,点击“更新和安全”,然后点击“检查更新”来获取最新的Windows10更新。
10.安装驱动程序:更新硬件设备驱动
为了确保硬件设备的正常运行,你需要安装正确的驱动程序。访问计算机制造商的官方网站,下载并安装适合你计算机型号和操作系统的驱动程序。
11.安装常用软件:下载并安装常用软件
除了驱动程序,你还需要安装一些常用软件来满足个人需求。下载并安装浏览器、办公套件、媒体播放器等常用软件,以便你可以正常使用计算机。
12.防病毒软件:保护你的计算机安全
在完成基本软件的安装后,你需要下载和安装一款可靠的防病毒软件来保护你的计算机免受恶意软件和网络攻击。选择一个知名的防病毒软件,并进行实时保护。
13.数据迁移:将旧文件和设置迁移到新系统
如果你之前使用的是另一个操作系统,你可以使用Windows10提供的迁移工具将旧文件和设置迁移到新系统中。这样可以节省时间,并让你在新系统中保留重要数据和个人设置。
14.优化系统性能:调整设置提升使用体验
安装完成后,你可以通过优化系统性能来提升计算机的使用体验。例如,关闭不必要的启动项、调整电源计划、清理磁盘等等。
15.常见问题解决:解决可能遇到的问题
在安装和使用过程中,可能会遇到一些问题。本文还提供了一些常见问题的解决方案,例如无法引导、蓝屏等情况下的解决方法。
使用UEFI安装Windows10系统相较于传统的BIOS安装方式,有更多的优势和功能。通过本文提供的详细步骤,希望能帮助读者顺利安装并优化Windows10操作系统。记得在安装过程中遇到问题时,及时查找解决方法或寻求专业支持。祝你成功安装并愉快地使用新的Windows10系统!