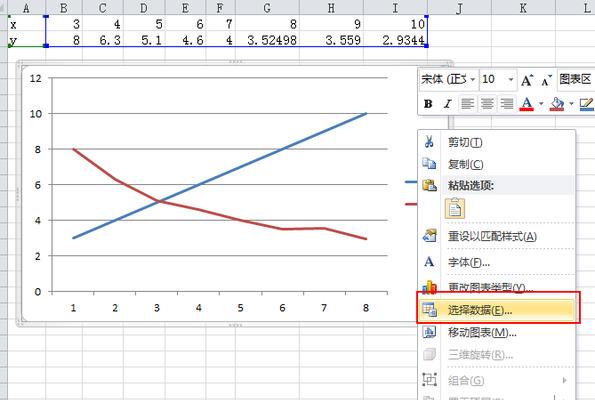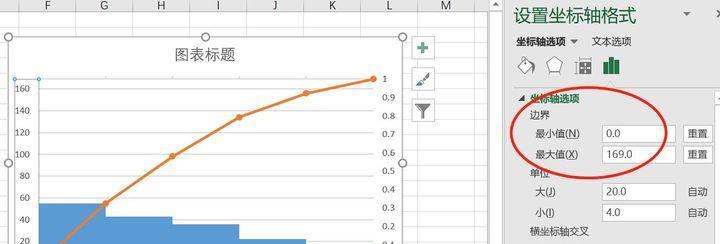在数据分析和可视化中,折线图是一种常见的数据展示方式。在制作折线图时,合理调整坐标轴可以更好地展示数据特征和趋势。本文将介绍如何在Excel表中灵活运用折线图坐标轴调节方法,以提升数据可视化效果。
了解Excel表中折线图的基本设置
在制作折线图之前,首先需要在Excel表中准备好相应的数据,并选中要制作折线图的数据范围。在插入菜单中选择“折线图”选项,选择合适的折线图类型并插入到工作表中。
调整横坐标轴范围
通过选中横坐标轴并右键点击,选择“格式轴”选项,可以对横坐标轴的范围进行调整。可以手动设置最小值和最大值,或者选择自动调整选项,使得横坐标轴范围更加合理和美观。
调整纵坐标轴范围
通过选中纵坐标轴并右键点击,选择“格式轴”选项,可以对纵坐标轴的范围进行调整。同样可以手动设置最小值和最大值,或者选择自动调整选项,使得纵坐标轴范围更加合理和美观。
设置坐标轴刻度间隔
通过选中坐标轴并右键点击,选择“格式轴”选项,可以对坐标轴的刻度间隔进行调整。可以手动设置刻度间隔,或者选择自动调整选项,使得刻度间隔更加合适,以展示数据的变化趋势。
调整坐标轴的显示格式
通过选中坐标轴并右键点击,选择“格式轴”选项,可以对坐标轴的显示格式进行调整。可以设置坐标轴显示为百分比、货币等格式,并对数字的显示方式进行设置,以满足不同需求。
设置坐标轴标题
通过选中坐标轴并右键点击,选择“添加标题”选项,可以为坐标轴添加标题。可以设置主标题和副标题,并对标题的字体、颜色等进行调整,以使得标题更加清晰明了。
调整坐标轴的样式
通过选中坐标轴并右键点击,选择“格式轴”选项,可以对坐标轴的样式进行调整。可以设置坐标轴的线条颜色、粗细等属性,以及设置网格线的显示与否,以使得折线图更加美观。
添加次要横纵坐标轴
通过选中坐标轴并右键点击,选择“添加次要横/纵坐标轴”选项,可以为折线图添加次要横纵坐标轴。可以设置次要横纵坐标轴的位置和样式,以展示更多的数据信息。
调整数据点标签
通过选中数据点并右键点击,选择“数据标签”选项,可以对数据点的标签进行调整。可以选择显示数据点的数值、百分比等信息,并对标签的字体、颜色等进行调整,以使得数据更加直观。
调整数据系列线的样式
通过选中数据系列线并右键点击,选择“格式数据系列”选项,可以对数据系列线的样式进行调整。可以设置线条颜色、粗细、线型等属性,以及填充颜色等属性,以使得折线图更加突出数据特征。
使用辅助线突出数据点
通过选中折线图中的某个数据点,并右键点击,选择“添加辅助线”选项,可以为该数据点添加辅助线。可以设置辅助线的类型、颜色、粗细等属性,以使得该数据点在折线图中更加突出。
调整图例的位置和样式
通过选中图例并右键点击,选择“格式图例”选项,可以对图例的位置和样式进行调整。可以设置图例的位置(上方、下方、左侧、右侧等)以及样式(字体、颜色等),以使得图例更加清晰易懂。
设置折线图的动态效果
通过选中折线图并右键点击,选择“动画”选项,可以为折线图添加动态效果。可以设置动画的启动方式、持续时间等属性,以使得折线图在展示过程中更具有吸引力和效果。
保存和分享调整后的折线图
在完成折线图的调整后,可以通过点击“文件”-“另存为”选项,将调整后的折线图保存为图片或PDF格式。也可以直接在Excel表中分享折线图,通过复制和粘贴的方式将折线图嵌入到其他文档或演示文稿中。
通过灵活运用Excel表中折线图坐标轴调节方法,可以使数据可视化更加清晰、直观和美观。合理调整坐标轴的范围、刻度间隔,设置坐标轴标题和样式,以及添加辅助线和调整图例等功能,能够提升数据展示的效果,为数据分析提供更好的帮助。