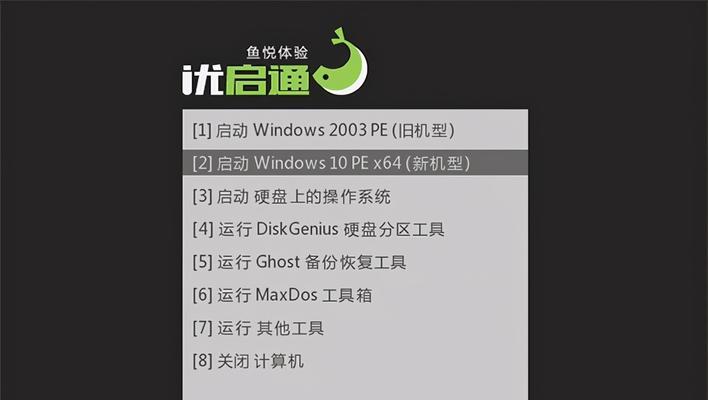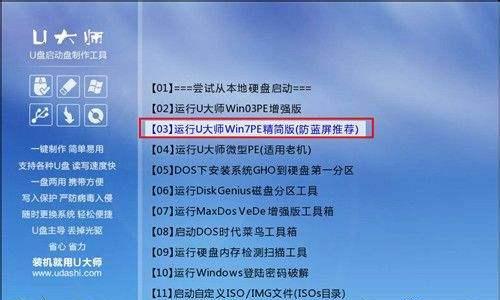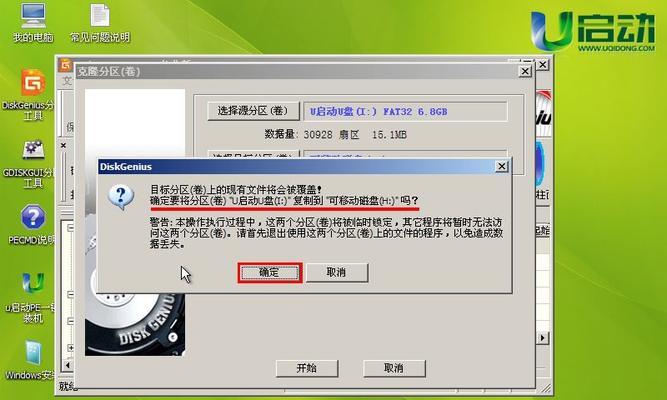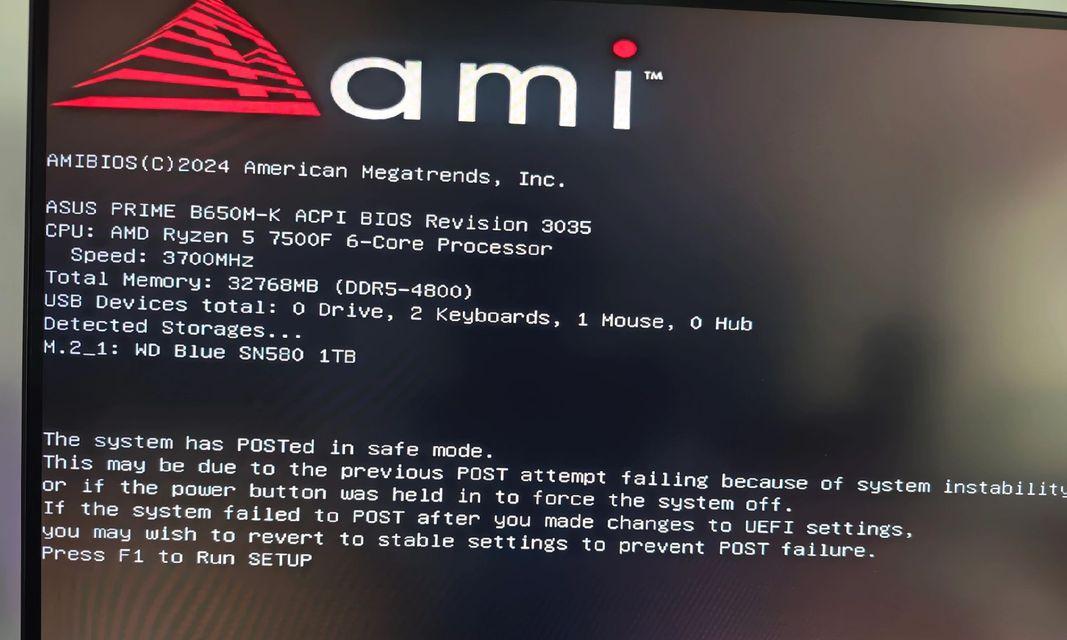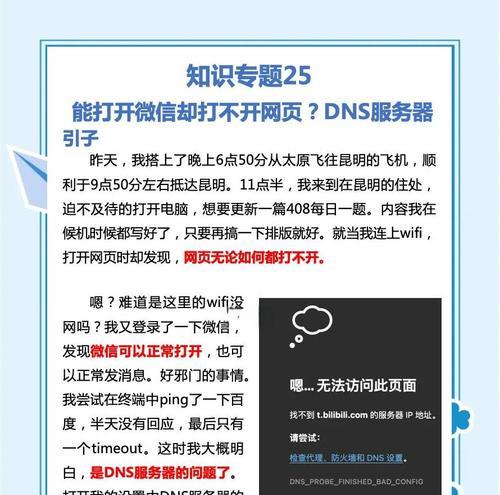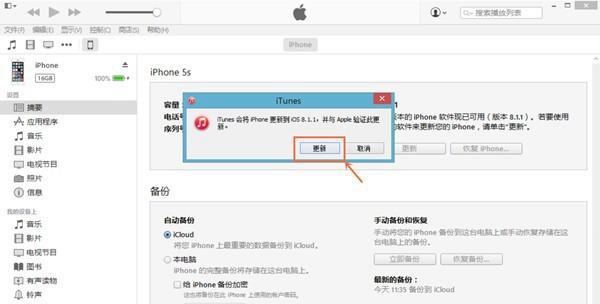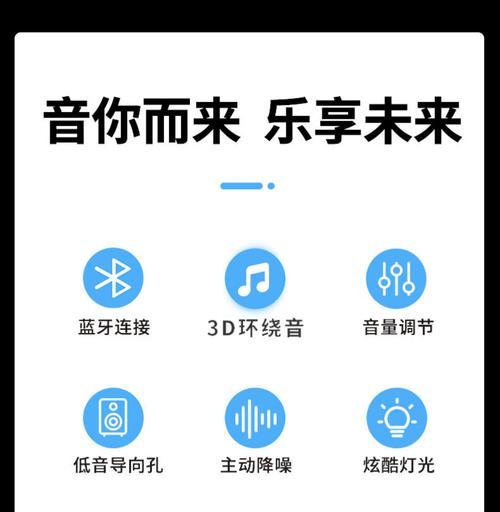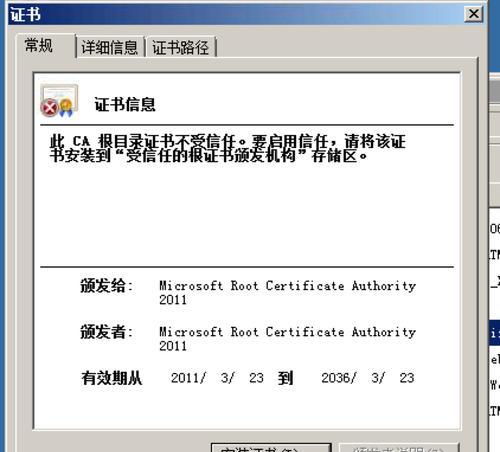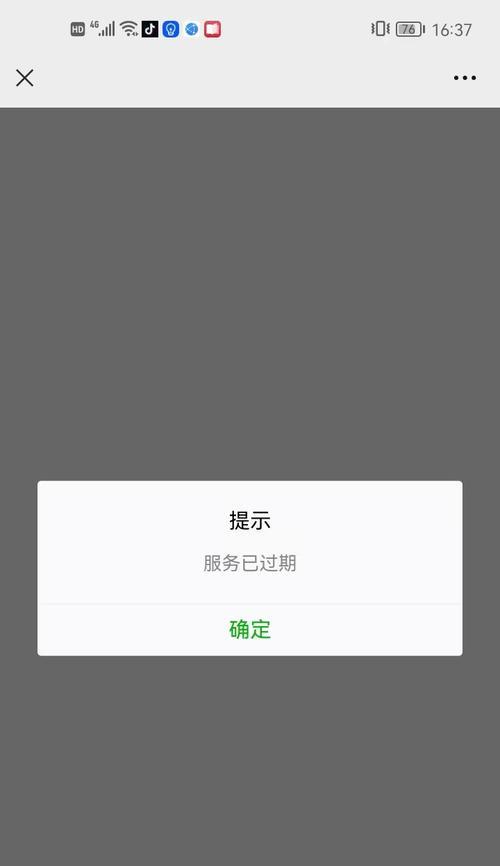在进行电脑装机时,正确的分区操作是非常重要的一步。本文将详细介绍如何在U盘启动的情况下进行分区操作,帮助读者顺利完成装机过程。
1.准备工作
在进行分区前,先备份重要数据,并关闭所有已打开的应用程序,确保安全操作。
2.插入U盘并启动电脑
将准备好的U盘插入电脑,并重启电脑。在重启过程中,按下相应按键进入BIOS设置界面,并将U盘设置为启动设备。
3.进入分区工具
电脑重新启动后,会进入U盘系统,选择相应的语言和分区工具。常用的分区工具有DiskGenius、GParted等。
4.查看硬盘信息
进入分区工具后,可以查看硬盘的基本信息,包括大小、已使用空间等。
5.创建新分区
选择硬盘后,点击“新建分区”,根据需求设置分区大小、文件系统类型等,并点击确认进行创建。
6.调整分区大小
如果需要调整已存在的分区大小,可以选择相应的分区,点击“调整大小”进行操作。
7.格式化分区
在创建或调整分区大小后,需要对分区进行格式化操作,选择相应的分区,点击“格式化”,选择文件系统类型并确认开始格式化。
8.分配分区标签
为了方便区分不同的分区,可以为每个分区分配一个标签,点击相应的分区,选择“标签”并进行编辑。
9.设置分区属性
有些分区可能需要设置特定的属性,比如设置为活动分区、隐藏分区等,选择相应的分区,点击“属性”进行设置。
10.删除分区
如果需要删除某个分区,选择相应的分区,点击“删除”,并进行确认操作。
11.扩展分区
当某个分区空间不足时,可以选择扩展该分区的大小。选择相应的分区,点击“扩展”,设置扩展大小并确认操作。
12.移动分区位置
有时候需要调整已存在的分区位置,选择相应的分区,点击“移动”,设置新的位置并进行确认操作。
13.清除分区数据
如果需要完全清除某个分区中的数据,选择相应的分区,点击“清除数据”,并进行确认操作。
14.保存并应用所有更改
在完成所有分区操作后,点击“保存并应用”按钮,将所有更改应用到硬盘上。
15.重启电脑并验证分区结果
完成所有分区操作后,重启电脑,进入正常系统。使用文件资源管理器或其他工具,验证分区操作是否成功。
通过本文的教程,我们详细介绍了如何在U盘启动的情况下进行分区操作。正确的分区操作对于电脑装机来说是非常重要的一步,希望读者能够根据本文提供的步骤和注意事项,顺利完成装机过程,并获得满意的分区结果。