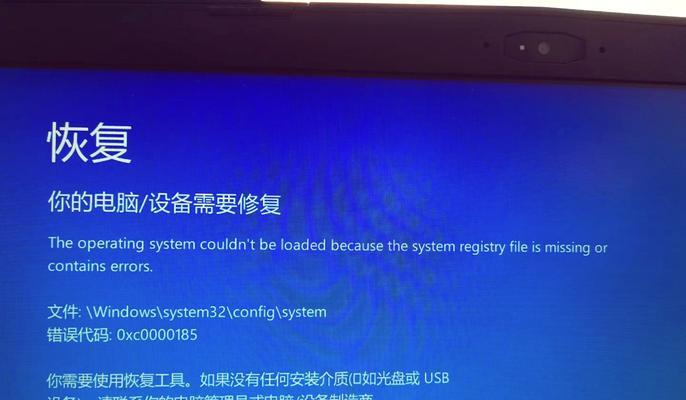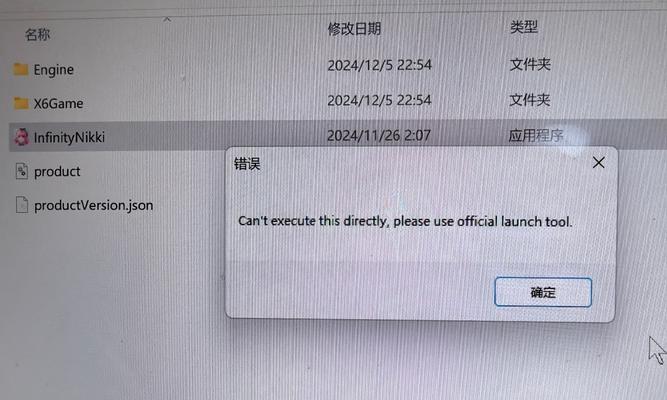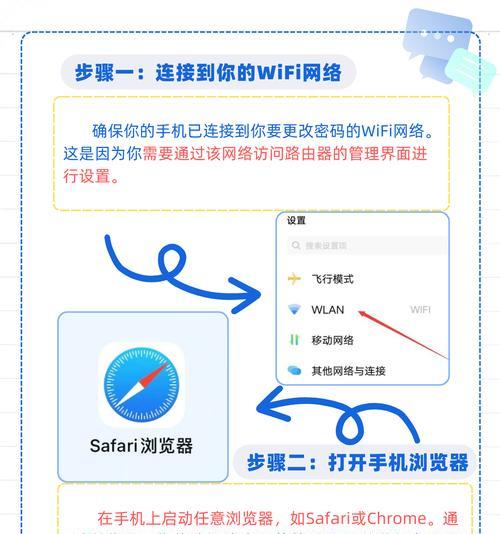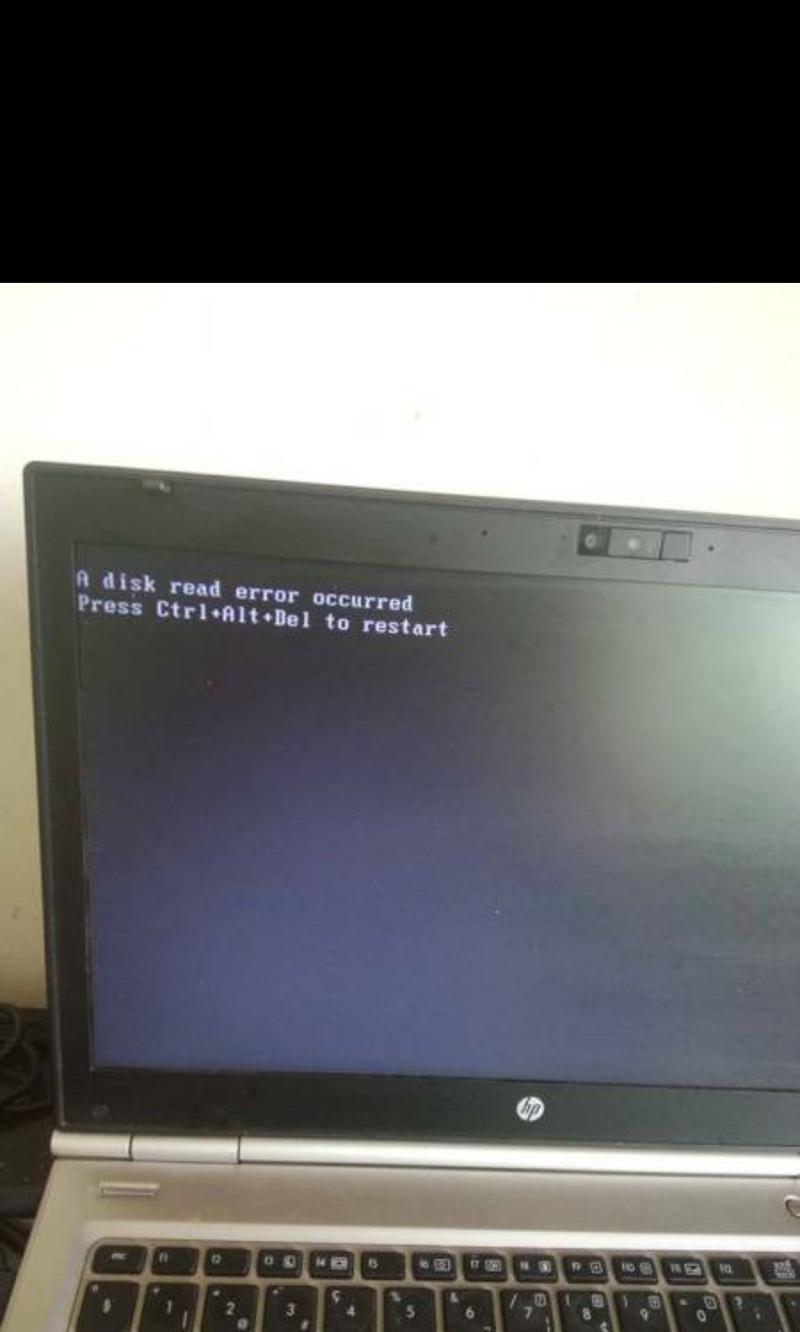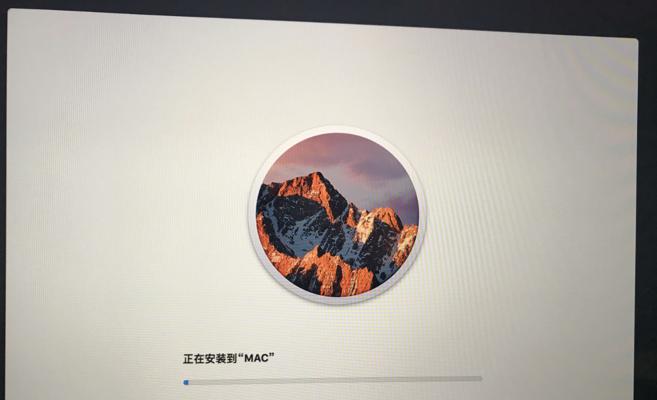随着科技的发展,笔记本电脑的功能日益强大,但对于一些需要更大屏幕空间的工作任务来说,外接显示器成为了必备的办公工具。本文将为您详细介绍如何在神舟笔记本K670E上使用外接显示器,帮助您提升办公效率。
1.检查硬件设备:确定您的神舟笔记本K670E是否具备外接显示器的条件,检查笔记本的接口类型以及显示器的输入接口。
2.购买适配器(如有必要):根据笔记本的接口类型,购买相应的适配器,例如HDMI转VGA适配器或HDMI转DVI适配器。
3.连接外接显示器:将外接显示器的视频线缆插入显示器的输入接口,并将另一端连接至笔记本电脑的相应接口。
4.开启显示设置:在Windows系统中,点击桌面右下角的任务栏,选择“显示设置”,打开显示设置窗口。
5.检测显示器:点击“检测”按钮,系统将自动搜索并识别外接显示器,若未识别,请确保连接正常。
6.设置显示模式:在显示设置窗口中,选择“多个显示器”选项,根据需求选择您想要的显示模式,如“复制屏幕”或“仅第二个屏幕”。
7.调整分辨率:根据外接显示器的最佳分辨率,调整笔记本和外接显示器的分辨率,以获得最佳视觉效果。
8.调整屏幕位置:若您的外接显示器与笔记本屏幕的位置不一致,可在显示设置窗口中拖动显示器图标,调整位置。
9.设置扩展屏幕任务栏(可选):若您想在外接显示器上显示独立的任务栏,可在“任务栏和启动器”设置中进行调整。
10.调整显示器色彩(可选):根据个人偏好,您可以在显示设置窗口中调整外接显示器的亮度、对比度等参数。
11.设置外接音频(可选):如果您希望外接显示器也能播放声音,可在“声音”设置中调整默认音频输出设备。
12.调整显示器睡眠时间(可选):如需调整外接显示器的睡眠时间,可在“电源和睡眠”设置中进行相关调整。
13.测试外接显示器功能:通过打开一些应用程序、观看视频或者浏览网页,测试外接显示器的功能是否正常。
14.外接显示器使用技巧:了解如何在外接显示器上最大化利用空间,如拖放窗口、使用分屏功能等,提升工作效率。
15.维护和保养外接显示器:学习如何正确清洁和保养外接显示器,延长其使用寿命。
通过本文的教程,您已经学会了如何将神舟笔记本K670E与外接显示器无缝连接,从而提升办公效率。外接显示器不仅可以为您带来更大的屏幕空间,还能为您创造更舒适的办公环境。希望这篇文章能帮助到您,并为您的工作带来便利和效率。