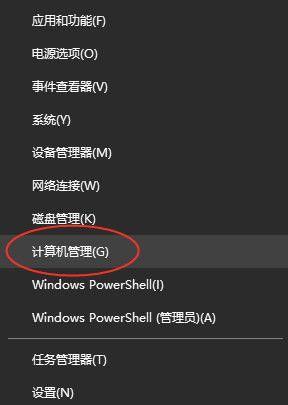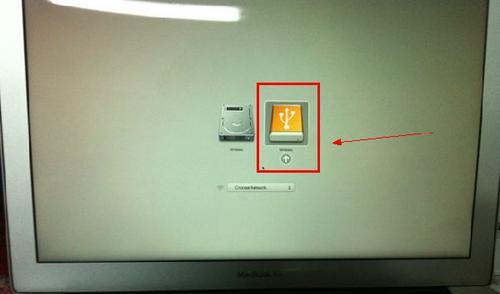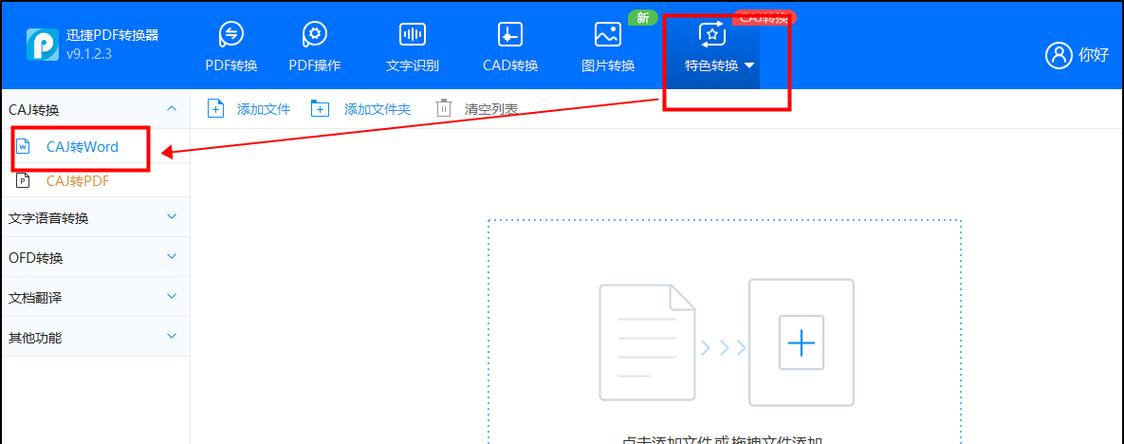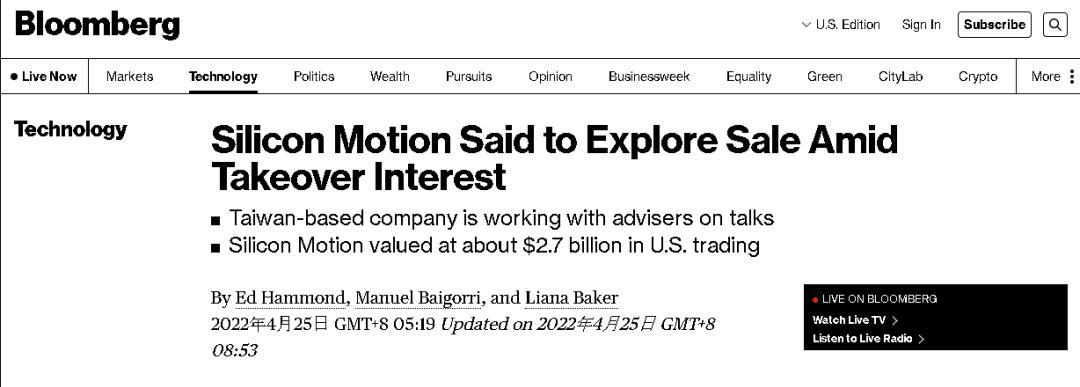笔记本电脑是我们日常工作和学习的得力工具,然而长时间使用后,系统运行变慢、存储空间不足等问题开始显现。如果你想让笔记本重获新生,提升性能,那么换硬盘并重装win10系统是一个不错的选择。本文将为大家介绍一套简单易懂的教程,帮助你完成这个过程。
1.准备工作:备份数据
在进行任何操作之前,你首先需要备份你笔记本中的重要数据。可以使用移动硬盘、云存储等方式进行备份。
2.确定新硬盘规格
在购买新硬盘之前,你需要了解自己笔记本电脑的硬盘规格,包括接口类型、尺寸以及最大支持容量等。
3.购买新硬盘
根据你的需求和预算,选择一款适合的新硬盘。可以参考一些知名品牌,并查看用户评价。
4.准备安装工具
你需要准备一个可启动的U盘或者光盘,以及win10系统的安装文件。可以从微软官方网站下载正版的win10系统镜像。
5.制作启动盘
根据你准备的安装工具,制作一个可启动的盘。如果是U盘,你可以使用一些第三方工具如Rufus来制作。
6.更换硬盘
按照笔记本电脑的拆机教程,将原硬盘取出,并将新硬盘安装进去。确保连接稳固。
7.启动笔记本
将制作好的启动盘插入笔记本,并重启电脑。按照屏幕提示,选择启动方式为U盘或光盘。
8.开始安装
进入win10安装界面后,按照提示选择语言、时区和键盘布局等选项。然后点击“下一步”。
9.授权和接受条款
阅读并接受许可条款,然后点击“下一步”。接着输入你的产品密钥。
10.选择安装类型
选择“自定义:仅安装Windows(高级)”,然后选择你新安装的硬盘作为安装位置。
11.完成安装
等待系统自动完成安装过程,并根据屏幕提示进行设置,包括创建用户名、设置密码等。
12.安装驱动程序
安装完成后,你可能需要安装一些硬件驱动程序,如显卡驱动、声卡驱动等。可以从笔记本制造商的官方网站下载对应的驱动程序。
13.恢复个人数据
将之前备份的个人数据复制回新系统中,确保你的文件和设置都得到恢复。
14.安装常用软件
根据你的需求,重新安装一些常用软件和工具,以满足你的日常工作和学习需求。
15.细致调整
完成以上步骤后,你的笔记本已经完成了换硬盘和重装系统的过程。你可以根据个人喜好和需求进行一些细致的调整,如更改桌面背景、调整电源管理等。
通过本文介绍的教程,你可以轻松地完成笔记本换硬盘重装win10系统的过程。不仅可以提升笔记本的性能,还能让你的电脑焕然一新。记得备份数据、选购适合的硬盘、制作启动盘、安装驱动程序以及恢复个人数据等步骤都是非常重要的。希望本文对你有所帮助!