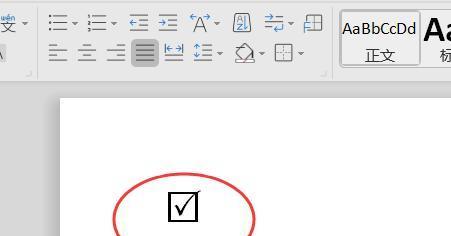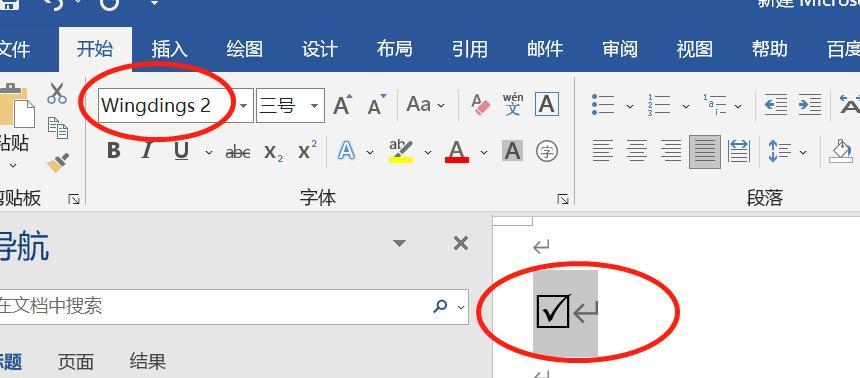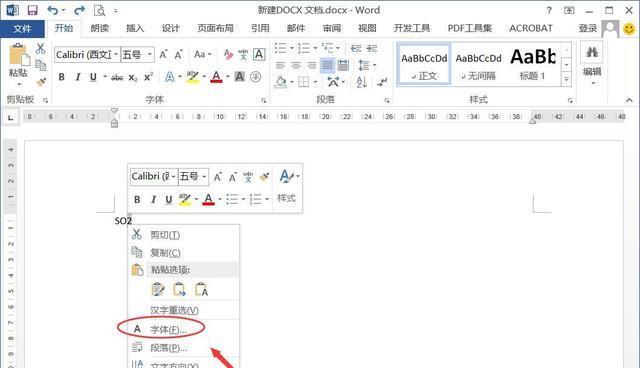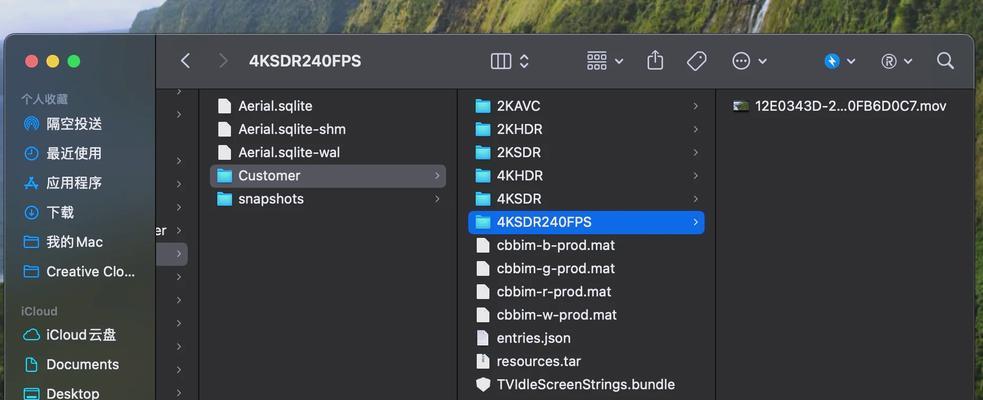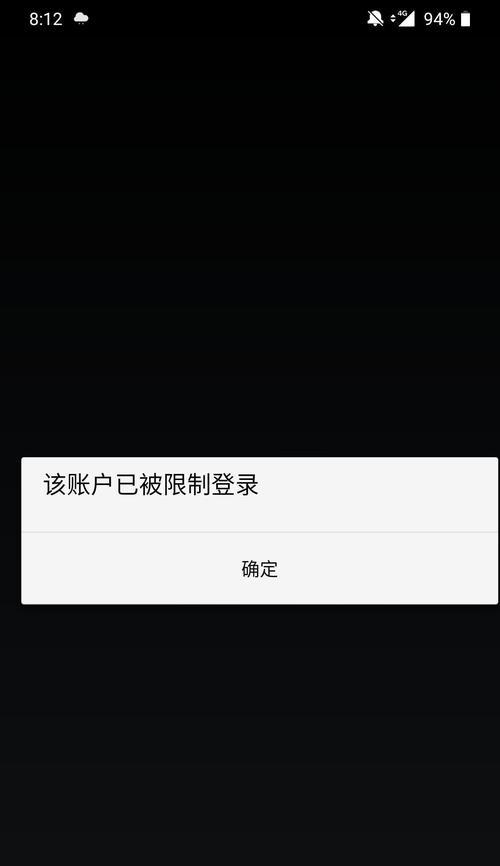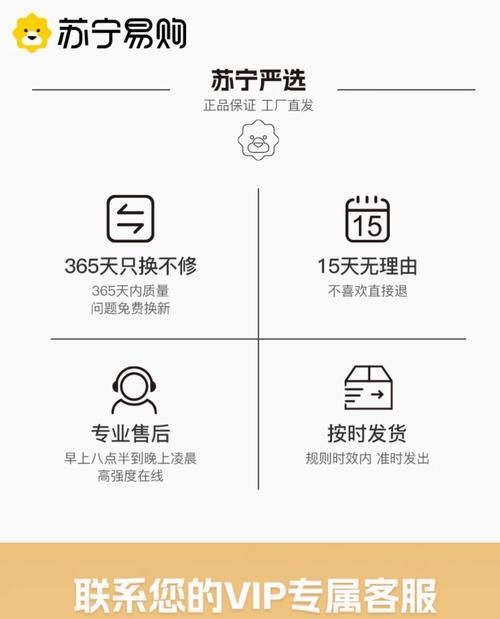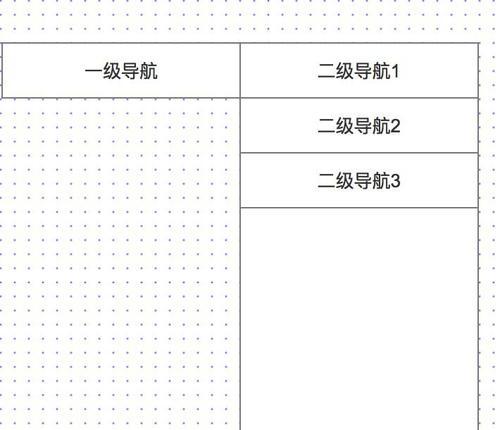随着电子文档的广泛应用,如何在Word文档中实现方框内的打勾成为一个常见需求。本文将介绍一种简单的方法,通过利用Word的表格功能,实现在方框内进行打勾操作。
标题和
1.创建一个表格
在Word文档中,通过插入表格功能创建一个表格,并调整表格大小适应页面布局。
2.调整表格样式
根据需要,可以对表格进行样式调整,如修改边框颜色、添加背景颜色等。
3.设置方框
在表格中选择一个单元格,点击“插入”选项卡中的“符号”按钮,在弹出的符号表中选择方框符号,并插入到选中的单元格中。
4.复制方框
选中已经插入了方框的单元格,使用复制粘贴功能复制该单元格,然后粘贴到其他需要有方框的单元格中。
5.调整方框大小
对于需要调整方框大小的单元格,可以使用鼠标拖动边缘调整方框的大小,使其适应单元格大小。
6.设置方框属性
选中需要设置属性的方框,点击“开始”选项卡中的“边框”按钮,在边框设置中选择合适的线型、颜色和粗细。
7.添加打勾符号
在需要进行打勾的方框内,使用插入符号功能插入一个打勾符号,并调整其大小和位置使之适应方框。
8.复制打勾符号
选中已经插入了打勾符号的方框单元格,使用复制粘贴功能复制该单元格,然后粘贴到其他需要打勾的方框单元格中。
9.打勾和取消打勾
通过点击方框内的打勾符号,可以进行打勾或取消打勾操作,实现方框内的状态变化。
10.打印和导出
在完成方框内打勾后,可以进行打印或导出为PDF等格式,以便于分享和分发。
11.批量操作
如果需要对多个方框进行批量操作,可以先选中所有需要进行操作的单元格,再进行复制、调整大小、设置属性等操作。
12.方框内打勾的应用
方框内打勾功能可以应用于各种场景,如表格中的选择题、检查清单、任务完成情况等。
13.注意事项
在使用方框内打勾功能时,要注意方框的大小和位置,以免影响文档的美观性和可读性。
14.兼容性问题
方框内打勾功能在不同版本的Word中可能存在差异,建议在编辑和查看时使用相同版本的Word软件。
15.熟练运用技巧
通过反复练习和尝试,熟练掌握方框内打勾的方法和技巧,提高工作效率和文档制作质量。
通过以上方法,我们可以在Word文档中轻松实现方框内的打勾操作。使用Word的表格功能,可以方便地创建和调整方框的大小和位置,并通过插入符号实现打勾和取消打勾。这一功能广泛应用于各种场景,如问卷调查、表格制作等。熟练掌握这一方法,能够提高工作效率和文档制作质量。