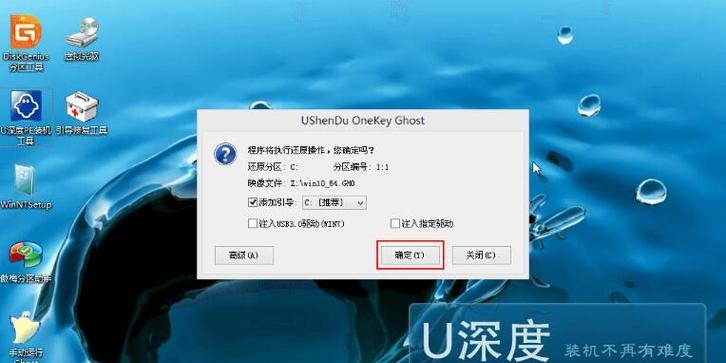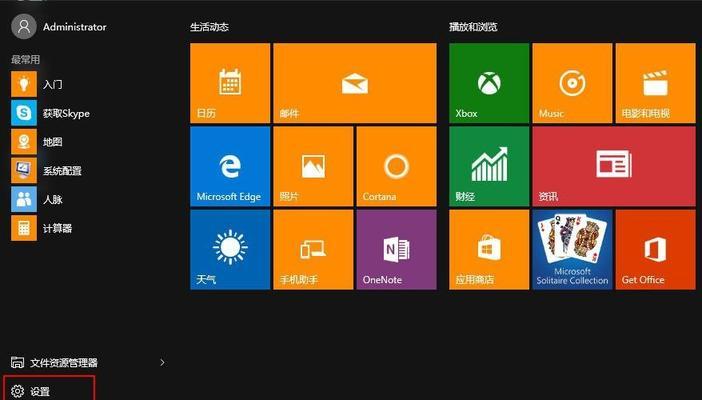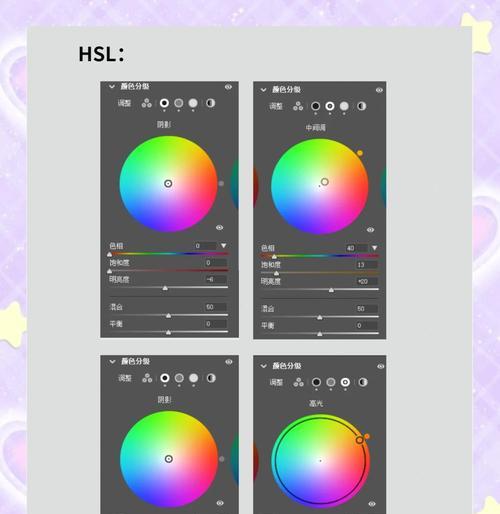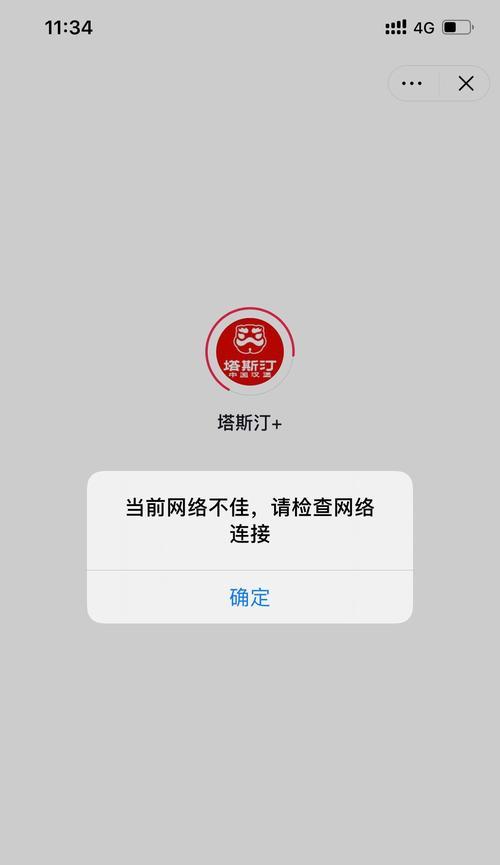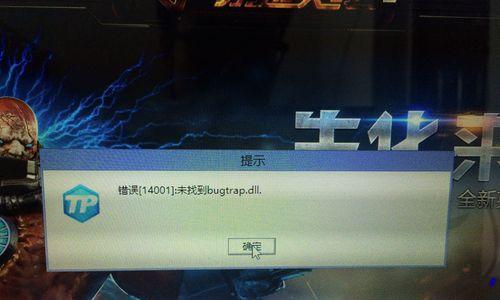在安装或重新安装Windows10操作系统时,使用U盘启动是一种常用的方式。本文将详细介绍以U盘启动Win10系统的步骤,并解答一些常见问题。
准备工作
1.确保U盘的容量至少为8GB。
2.备份U盘上的所有数据,因为制作启动盘会格式化U盘。
3.下载并安装Win10系统的ISO文件。
制作启动盘
1.插入U盘,打开电脑。
2.打开磁盘管理工具,找到U盘的磁盘号。
3.打开命令提示符,并输入"diskpart"。
4.输入"listdisk",找到对应的磁盘号。
5.输入"selectdiskX"(X为U盘的磁盘号)。
6.输入"clean"。
7.输入"createpartitionprimary"。
8.输入"formatfs=ntfsquick"。
9.输入"active"。
10.输入"assignletter=Z"(Z为U盘的分配盘符)。
11.使用文件管理器打开Win10系统的ISO文件。
12.将ISO文件中的所有文件复制到U盘中。
设置BIOS
1.重新启动电脑,连续按下Del键或F2键进入BIOS设置。
2.找到"Boot"或"启动"选项,并将U盘设置为第一启动项。
3.保存设置并退出BIOS。
安装Win10系统
1.重新启动电脑,系统会自动从U盘启动。
2.按照安装界面的提示进行操作,选择安装位置等。
3.等待安装完成,并根据需要进行个性化设置。
常见问题解答
1.问题:U盘没有被识别。
解答:尝试更换U盘,确保U盘的工作正常。检查BIOS设置,确保U盘已被设置为第一启动项。
2.问题:安装过程中出现错误代码。
解答:记录错误代码并进行搜索,查找解决方法。也可以尝试重新制作启动盘。
3.问题:安装后无法启动Win10系统。
解答:重新检查BIOS设置,确保U盘已被移除。尝试重新安装Win10系统。
4.问题:安装过程中遇到缓慢的速度。
解答:确保U盘与电脑的USB接口连接良好。尝试使用其他USB接口。也可以尝试重新制作启动盘。
5.问题:安装后无法联网。
解答:检查网络设置,确保网络驱动程序已正确安装。尝试重新安装网络驱动程序。
6.问题:安装完成后,系统无法激活。
解答:检查系统激活的方法和密钥是否正确。尝试重新激活系统。
7.问题:启动时出现蓝屏。
解答:可能是硬件兼容性问题。尝试更新相关驱动程序或联系硬件制造商获取支持。
8.问题:系统崩溃或频繁重启。
解答:检查硬件是否有故障。尝试重装系统或恢复到之前的系统状态。
9.问题:U盘启动速度很慢。
解答:确保U盘的读写速度良好。尝试使用其他U盘或重新制作启动盘。
10.问题:无法从U盘启动。
解答:检查BIOS设置,确保U盘已被设置为第一启动项。尝试重新制作启动盘。
通过本文所述的步骤,你可以轻松地以U盘启动Win10系统。如果在安装过程中遇到问题,可以根据本文提供的常见问题解答来解决。记得备份重要数据并仔细操作,祝你成功安装Win10系统!