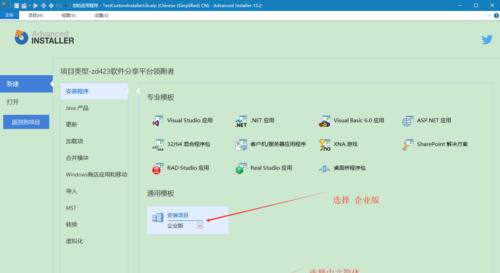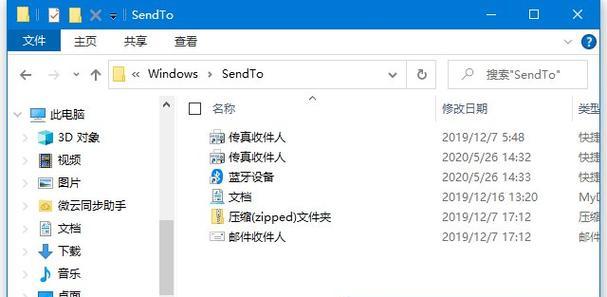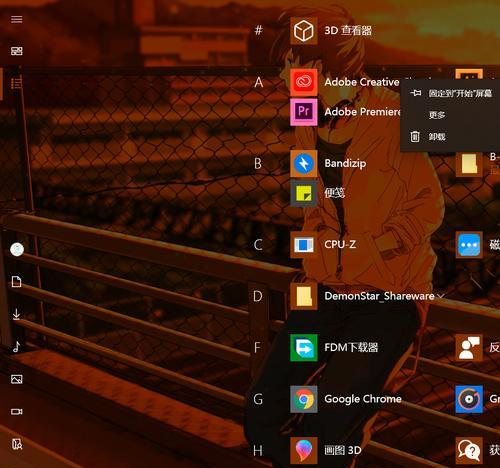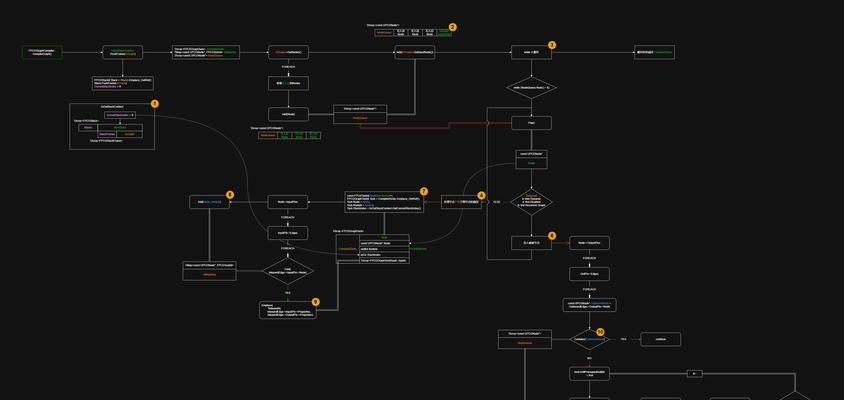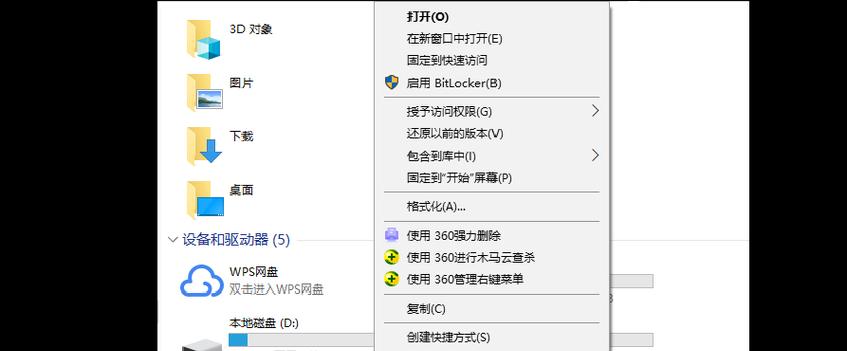在日常使用电脑时,我们经常需要访问一些常用的文件夹,例如工作文件夹、娱乐文件夹等。为了方便快速访问这些文件夹,我们可以在桌面上创建它们的快捷方式。本文将介绍如何简便地创建文件夹的快捷方式,从而提高操作效率。
1.如何在桌面上创建文件夹的快捷方式
通过鼠标右键点击桌面空白处,在弹出菜单中选择“新建”,然后选择“快捷方式”选项,在弹出的对话框中输入要创建快捷方式的文件夹路径。
2.创建快捷方式时如何设置图标
在快捷方式的属性窗口中,点击“更改图标”按钮,选择喜欢的图标文件,然后点击“确定”按钮进行应用。
3.如何将文件夹的快捷方式固定到任务栏
将文件夹的快捷方式拖动到任务栏上即可固定。在任务栏上点击右键,可以设置固定的顺序和样式。
4.如何将文件夹的快捷方式固定到开始菜单
将文件夹的快捷方式拖动到开始菜单上即可固定。在开始菜单上右键点击快捷方式,可以进行更多的设置,如更改名称、图标等。
5.如何将文件夹的快捷方式添加到桌面小部件
在桌面空白处右键点击,选择“小部件”,然后在小部件库中找到“文件夹”,将其拖动到桌面上,并选择要显示的文件夹。
6.如何将文件夹的快捷方式添加到任务管理器
打开任务管理器,在“应用程序”选项卡中右键点击空白处,选择“新建任务”,然后输入文件夹的路径并点击确定。
7.如何通过快捷键访问文件夹的快捷方式
在文件夹的快捷方式上点击鼠标右键,选择“属性”,在“快捷键”选项卡中设置一个组合键,之后按下该组合键即可快速打开对应的文件夹。
8.如何通过搜索功能访问文件夹的快捷方式
点击开始菜单左下角的搜索框,输入文件夹的名称,搜索结果中会显示该文件夹的快捷方式,点击即可打开。
9.如何通过启动器访问文件夹的快捷方式
在任务栏上右键点击启动器图标,选择要访问的文件夹的快捷方式,即可快速打开。
10.如何通过文件资源管理器访问文件夹的快捷方式
打开文件资源管理器,选择左侧导航栏中的“快速访问”,将文件夹的快捷方式拖动到快速访问栏中,之后就可以通过点击访问。
11.如何在文件夹的快捷方式上添加注释
在文件夹的快捷方式上右键点击,选择“属性”,在“常规”选项卡中的“注释”栏中填写相关信息。
12.如何删除文件夹的快捷方式
在文件夹的快捷方式上右键点击,选择“删除”,确认删除即可。
13.如何修改文件夹的快捷方式
在文件夹的快捷方式上右键点击,选择“属性”,在“快捷方式”选项卡中可以修改路径、图标等信息。
14.如何复制文件夹的快捷方式到其他位置
在文件夹的快捷方式上右键点击,选择“复制”,然后在目标位置上右键点击,选择“粘贴”,即可复制到其他位置。
15.如何移动文件夹的快捷方式到其他位置
在文件夹的快捷方式上右键点击,选择“剪切”,然后在目标位置上右键点击,选择“粘贴”,即可移动到其他位置。
通过简单的步骤,我们可以在桌面上创建文件夹的快捷方式,并进行个性化设置,从而快速访问常用文件夹。这些方法不仅提高了操作效率,也使我们更加便捷地管理文件和文件夹。