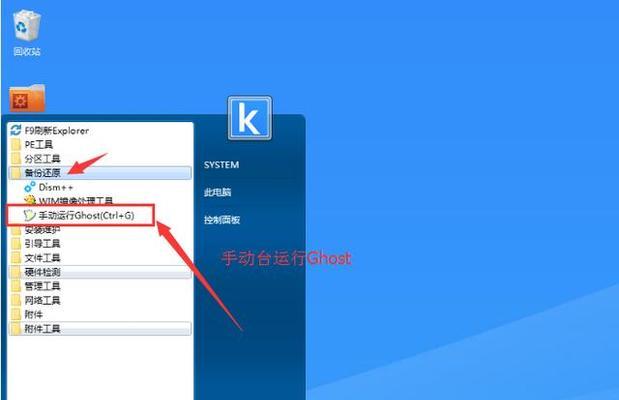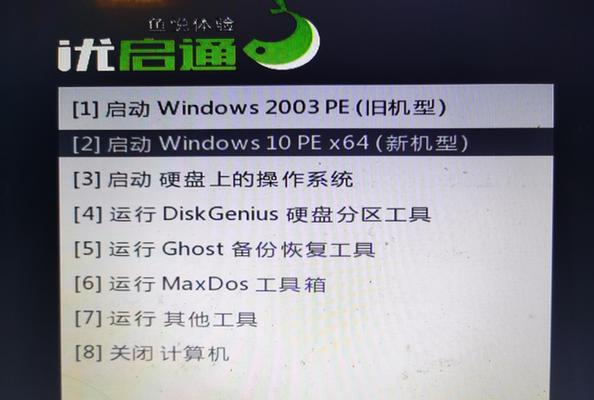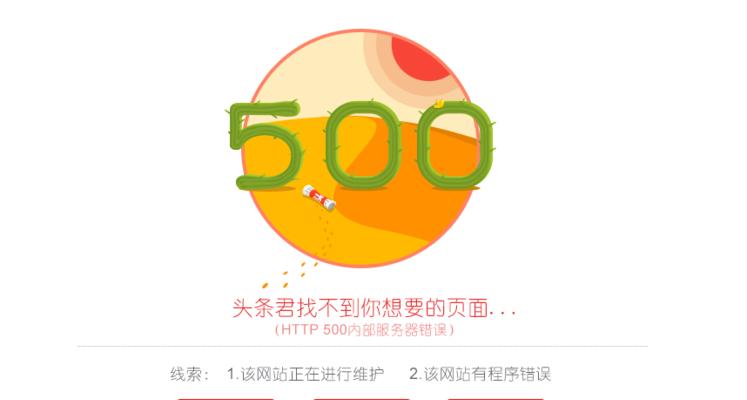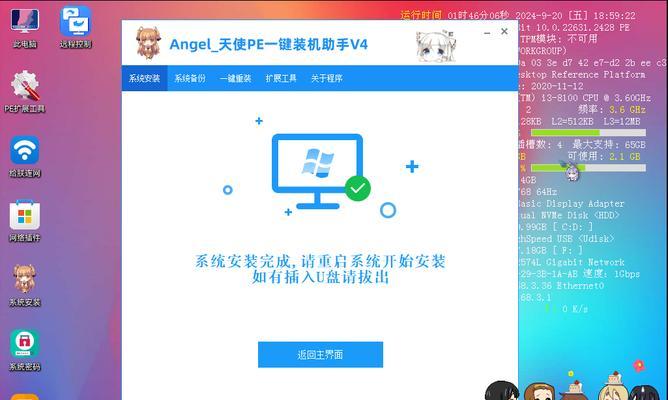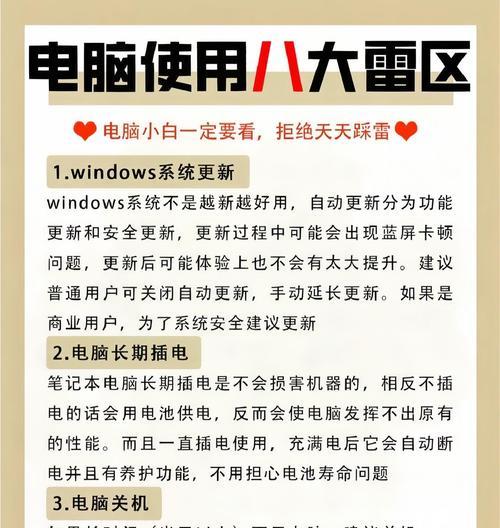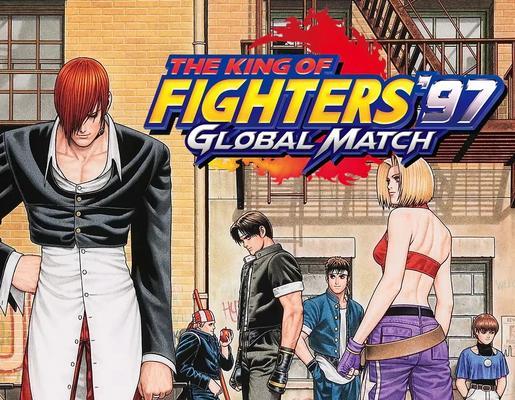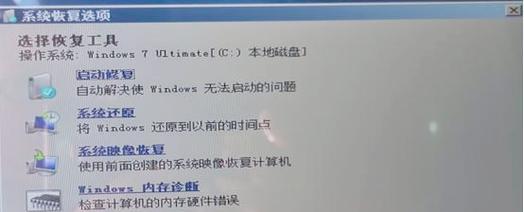在传统的操作系统安装过程中,安装iOS系统通常需要通过iTunes或者Finder进行操作,而有时候我们可能会遇到一些无法通过官方软件进行安装的情况。本文将详细介绍如何利用PE系统来安装iOS系统,以解决无法通过官方软件安装的问题。
一:准备工作
在开始安装iOS系统之前,我们需要准备一台运行Windows操作系统的电脑、一条合适的数据线以及一个安装了PE系统的U盘。
二:下载所需软件
我们需要下载PE系统的镜像文件,并将其制作成U盘启动盘。我们需要从苹果官网下载所需的iOS固件版本,并保存到电脑中。
三:制作PE启动盘
将准备好的U盘插入电脑,打开制作PE启动盘的软件,按照软件的指引选择U盘和PE镜像文件,点击制作按钮进行制作。
四:进入PE系统
重启电脑,通过BIOS设置将启动顺序调整为U盘启动,然后选择U盘启动。等待电脑进入PE系统,点击桌面上的PE系统图标即可进入PE系统。
五:连接设备
将iOS设备通过数据线连接到电脑上,确保电脑能够正常识别设备,并等待设备被PE系统识别。
六:打开iTunes
在PE系统中打开iTunes,确保iTunes与设备的连接状态正常。
七:进入DFU模式
根据设备型号和操作系统版本,按照PE系统中的指引,将设备进入DFU模式。
八:选择iOS固件版本
在PE系统中的iTunes界面上选择刚才下载的iOS固件版本,并等待iTunes完成验证。
九:刷写iOS固件
在iTunes界面上点击恢复按钮,确认后开始刷写iOS固件,等待刷写过程完成。
十:设备重启
在刷写完成后,设备将会自动重启,等待重启完成后进行下一步操作。
十一:初始化设置
根据设备提示,进行初始化设置,如选择语言、国家/地区、Wi-Fi等。
十二:恢复数据
如果有需要恢复的数据,可以选择从iCloud或者iTunes备份中恢复,等待恢复完成。
十三:系统激活
根据设备提示,进行系统激活,输入AppleID和密码,并按照指引完成激活。
十四:系统配置
根据个人需求,进行系统配置,如设置密码、启用TouchID或FaceID等。
十五:安装完成
至此,通过PE系统成功安装iOS系统的过程已经完成,现在可以享受全新的iOS系统了!
通过本文的步骤,我们详细介绍了如何利用PE系统来安装iOS系统。PE系统为我们提供了一种替代方案,解决了无法通过官方软件安装的问题。希望本文对需要使用PE系统安装iOS系统的读者有所帮助。