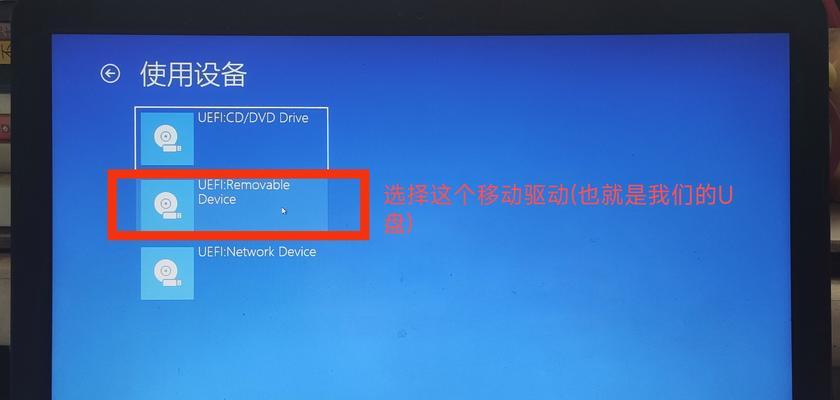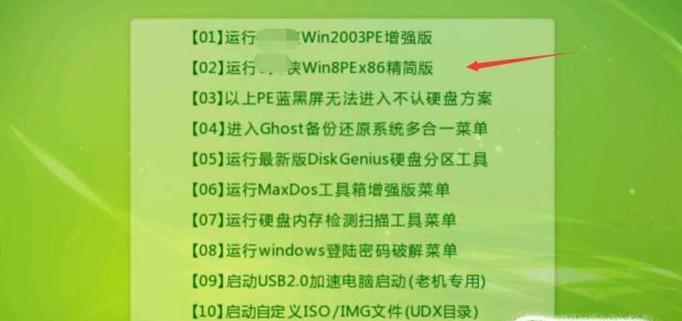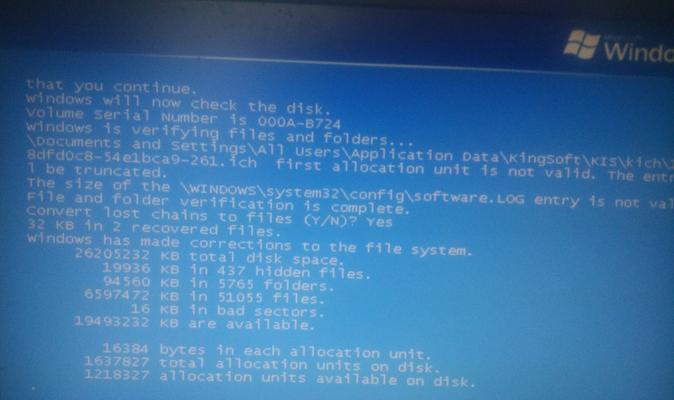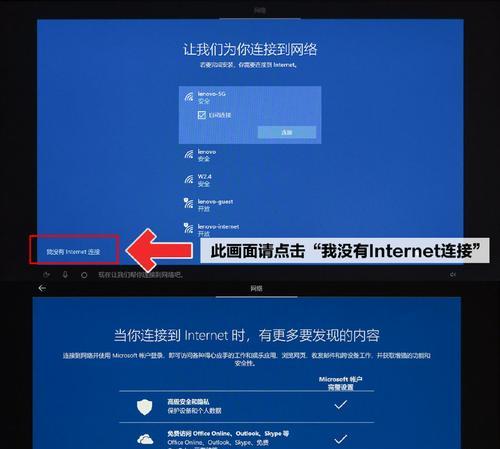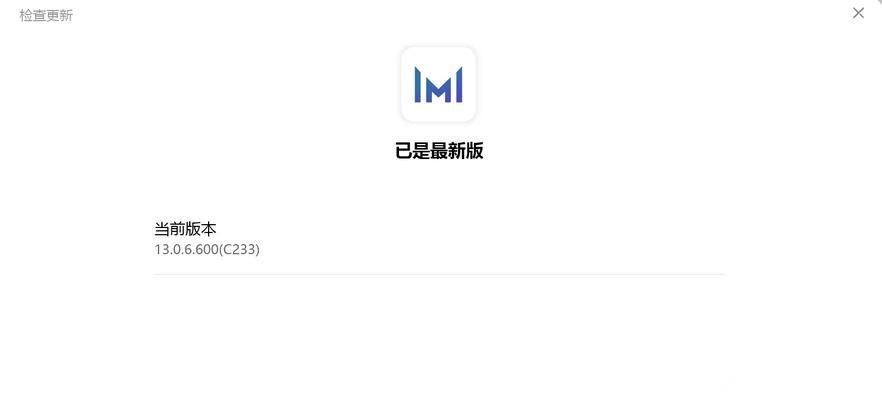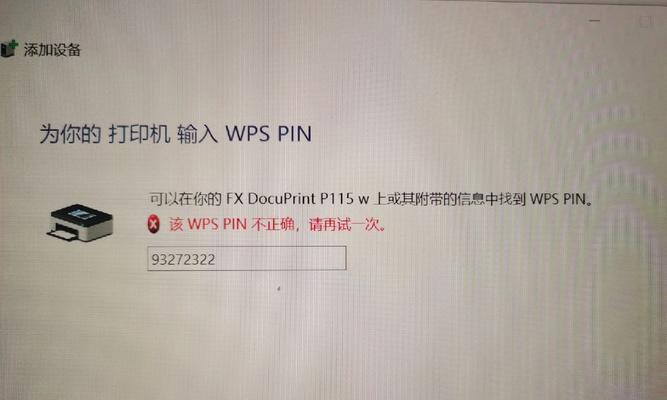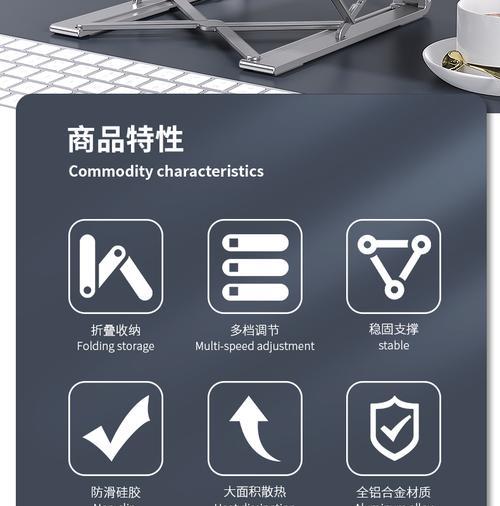在使用电脑过程中,难免会遇到系统崩溃、病毒感染或者电脑运行缓慢等问题。而解决这些问题的有效方式之一就是通过重装系统。本文将介绍如何利用U盘来进行电脑重装,让你的电脑重新焕发出新的生机。
准备工作:获取合适的系统安装文件
在进行电脑重装之前,首先需要准备一个合适的系统安装文件。这可以是官方提供的安装盘镜像文件,也可以是从官方网站下载的ISO镜像文件。确保所获取的安装文件与你的电脑型号和系统版本相匹配。
备份重要数据:避免数据丢失的风险
在进行系统重装之前,一定要记得备份重要的个人数据,以免因为操作失误或者重装过程中出现意外导致数据丢失。可以将重要的文件、照片和视频等保存到外部存储设备或者云盘中,确保数据的安全。
制作U盘启动盘:准备重装系统的工具
为了能够通过U盘来进行系统重装,我们需要将U盘制作成一个启动盘。这需要使用到一款专门的启动盘制作工具,比如常用的Rufus工具。下载并安装好该工具后,按照提示进行操作,选择系统安装文件和U盘,并开始制作启动盘。
设置BIOS启动:让电脑从U盘启动
在重装系统之前,需要确保电脑的启动顺序设置正确,使得电脑可以从U盘启动。通常,在电脑开机时按下特定的按键(通常是DEL或者F2键)进入BIOS设置界面,然后找到“Boot”或者“启动顺序”选项,在其中将U盘置于首位,并保存设置。
重启电脑:让电脑进入重装界面
完成了U盘启动盘的制作和BIOS的设置后,重新启动电脑。在电脑重启过程中,按照屏幕上的提示,进入到U盘启动界面。通常可以通过按下某个特定的按键(如F12键)来选择从U盘启动。
选择安装方式:升级或者全新安装
在进入U盘启动界面后,根据个人需求选择合适的安装方式。如果你想保留现有的文件和设置,可以选择升级安装;如果你想进行全新的安装,清空所有数据,可以选择全新安装。
进行分区设置:规划硬盘空间
如果你选择进行全新安装,系统安装程序将会提示你进行分区设置。根据实际需求,可以选择将硬盘分为多个分区,以便更好地管理和利用硬盘空间。可以设置系统分区、数据分区等。
开始安装系统:耐心等待系统重装
完成了分区设置后,系统安装程序将会开始进行系统的安装。这个过程可能需要一段时间,取决于你的电脑配置和所选择的安装方式。耐心等待安装完成,不要中途进行任何操作。
设置用户名和密码:保护个人隐私安全
在系统安装完成后,将会要求你设置一个用户名和密码。这个用户名和密码将用于登录系统和保护个人隐私安全。建议设置一个复杂且容易记忆的密码,以增加账户的安全性。
更新系统驱动:确保电脑正常运行
完成系统安装后,进入系统界面后,你可能会发现一些硬件设备无法正常使用。这时候需要通过更新系统驱动来解决这个问题。可以通过设备管理器或者官方网站下载并安装最新的驱动程序。
安装常用软件:恢复常用功能和工具
完成系统驱动的更新后,你可以开始安装一些常用的软件,如浏览器、办公软件、杀毒软件等。这样可以恢复常用功能和工具,使得你的电脑更加实用和安全。
还原个人数据:重新导入备份的文件
在完成基本软件的安装之后,可以将之前备份的个人数据重新导入到电脑中。可以通过外部存储设备或者云盘将文件复制回电脑,或者直接导入到指定的文件夹中。
安装常用插件和扩展:提升上网和工作效率
除了基本软件之外,你可能还需要安装一些常用的插件和扩展,如FlashPlayer、PDF阅读器等。这样可以提升你在上网和工作中的效率,让你更好地享受到电脑带来的便利。
系统优化设置:定制个性化的电脑体验
完成基本的安装和配置之后,你可以根据个人喜好进行系统优化设置,以定制个性化的电脑体验。可以调整桌面壁纸、字体大小、系统音效等,让你的电脑更符合你的审美和使用习惯。
轻松重装系统,让电脑焕然一新
通过本文所介绍的U盘重装教程,你可以轻松地进行系统重装,让你的电脑焕发出新的生机。在操作过程中一定要注意备份重要数据,以免造成数据丢失。希望本文能够对你有所帮助,让你的电脑始终保持良好的运行状态。