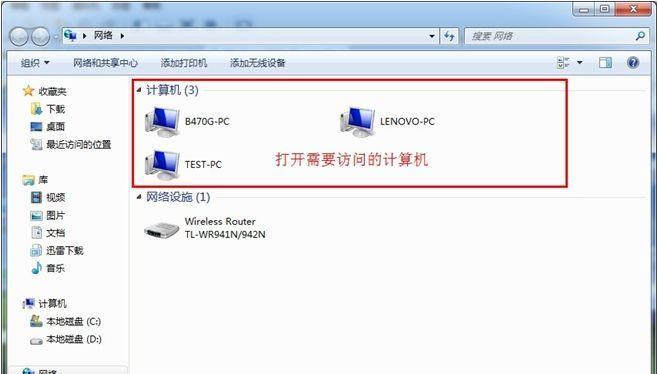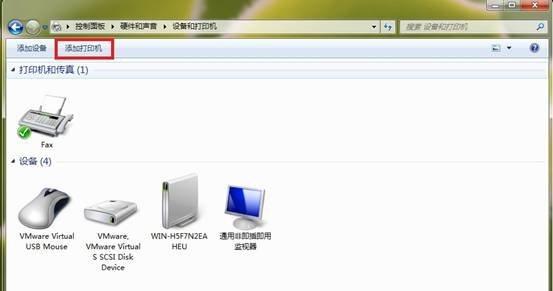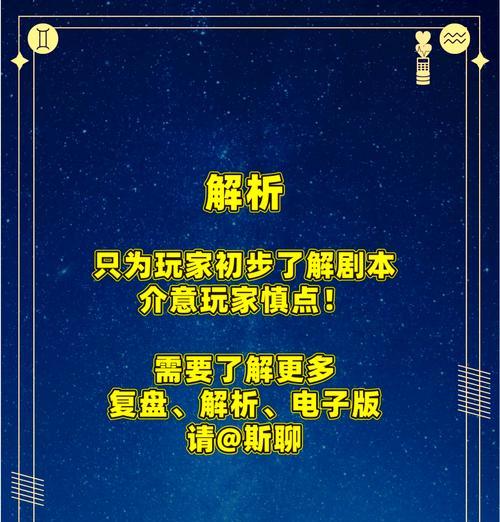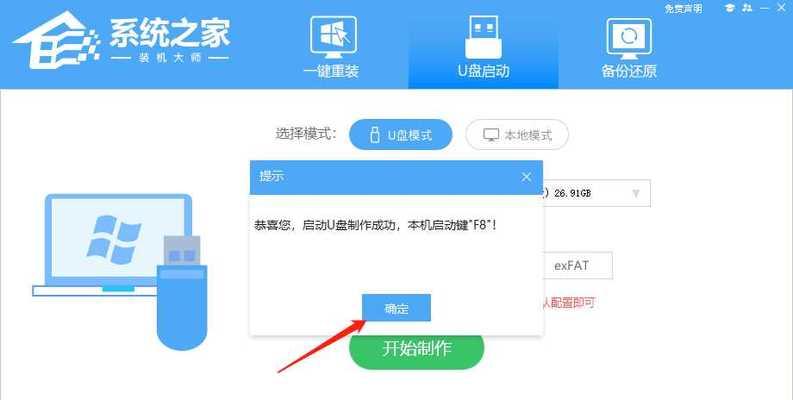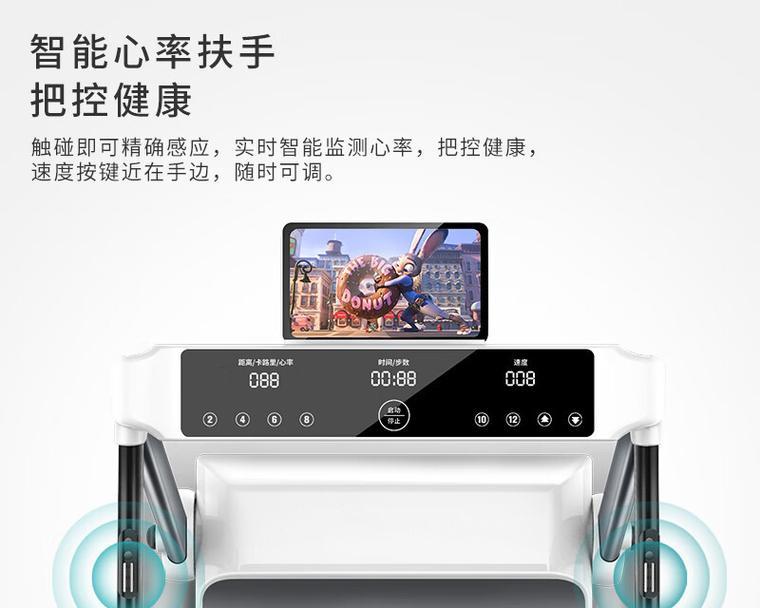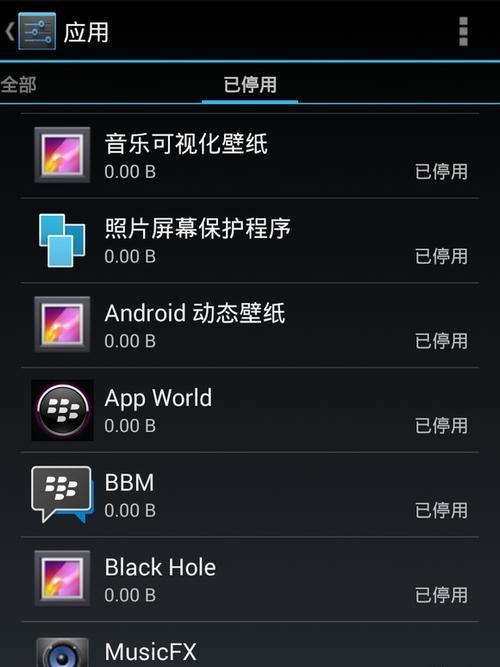在使用电脑的日常工作中,打印机扮演着重要的角色。然而,对于一些不熟悉电脑操作的人来说,安装打印机可能会显得有些困难。本篇文章将为大家提供一份详细的教程,教您如何在Win7系统下安装打印机。
1.检查设备连接
在安装打印机之前,首先要确保打印机已经正确连接到电脑上。将打印机连接线插入电脑的USB接口,并确保连接牢固。
2.打开设备和打印机设置
点击开始菜单,在搜索框中输入"设备和打印机",然后点击打开该设置。这将打开一个新窗口,显示所有已连接到电脑的设备。
3.添加打印机
在设备和打印机窗口中,点击"添加打印机"按钮。系统将开始搜索可用的打印机。
4.选择打印机
系统搜索到可用的打印机后,会列出一个列表供您选择。从列表中选择您要安装的打印机,并点击"下一步"。
5.安装驱动程序
系统将开始安装打印机所需的驱动程序。这可能需要一些时间,请耐心等待。
6.连接打印机
在驱动程序安装完成后,系统会提示您连接打印机。按照系统提示,将打印机连接到电脑上,并确保连接牢固。
7.测试打印
完成打印机连接后,系统将会询问您是否要测试打印。选择是,并点击"下一步"。系统将发送一份测试文件到打印机,并进行打印。
8.完成安装
如果测试打印顺利完成,系统将显示安装成功的信息。点击"完成"按钮,完成打印机的安装过程。
9.设为默认打印机
如果您希望新安装的打印机成为默认打印机,返回设备和打印机窗口,右键点击该打印机,并选择"设为默认打印机"选项。
10.打印机共享设置
如果您希望在局域网享打印机,返回设备和打印机窗口,右键点击该打印机,并选择"打印机属性"选项。在共享选项中,勾选"共享此打印机"并设置共享名称。
11.解决常见问题
在安装过程中,如果遇到了问题,可以点击设备和打印机窗口中的"故障排除"选项,系统将尝试解决问题或提供相关帮助。
12.卸载打印机
如果需要卸载已安装的打印机,返回设备和打印机窗口,右键点击该打印机,并选择"删除设备"选项。系统将卸载该打印机及其相关驱动程序。
13.更新驱动程序
在某些情况下,您可能需要更新打印机的驱动程序。右键点击设备和打印机窗口中的打印机,选择"属性"选项,然后进入"驱动程序"标签页,点击"更新驱动程序"按钮。
14.网络打印机设置
如果您使用的是网络打印机,可以在设备和打印机窗口中点击"添加网络、蓝牙或无线打印机"按钮,并按照系统提示进行设置。
15.寻求专业帮助
如果您在安装打印机过程中遇到了无法解决的问题,建议您寻求专业的技术支持,以确保问题得到妥善解决。
通过本篇文章的指导,您可以轻松地在Win7系统下安装打印机。无论是连接、驱动安装还是常见问题解决,本教程都为您提供了详细的步骤和操作指南。希望这篇文章对您安装打印机提供了帮助,并能让您的工作更加高效便捷。