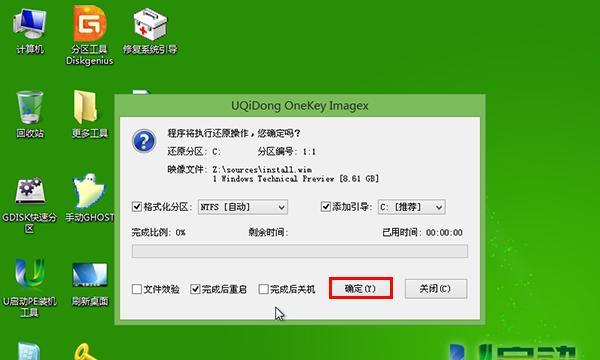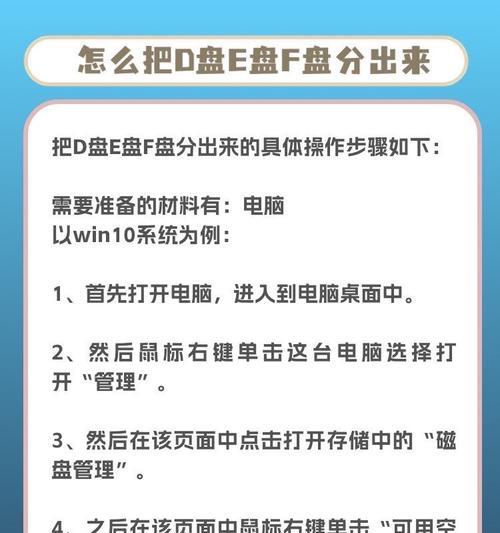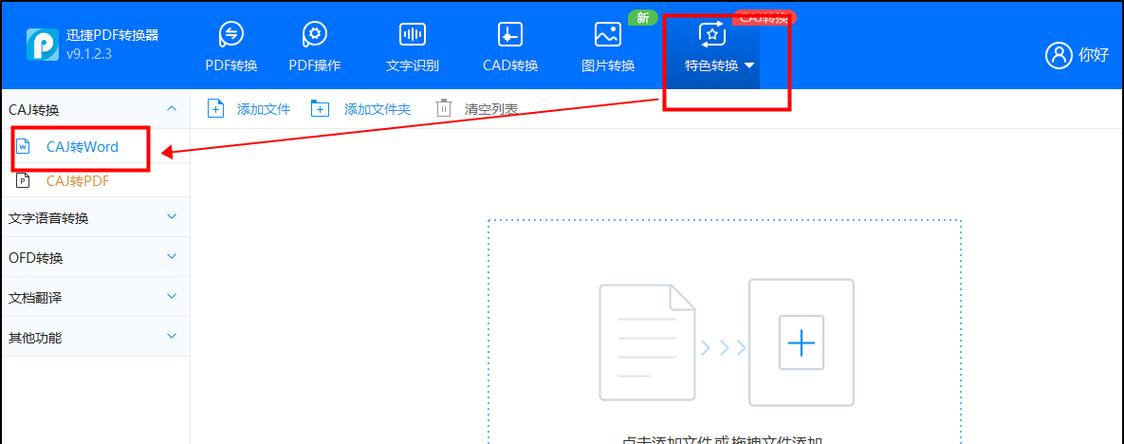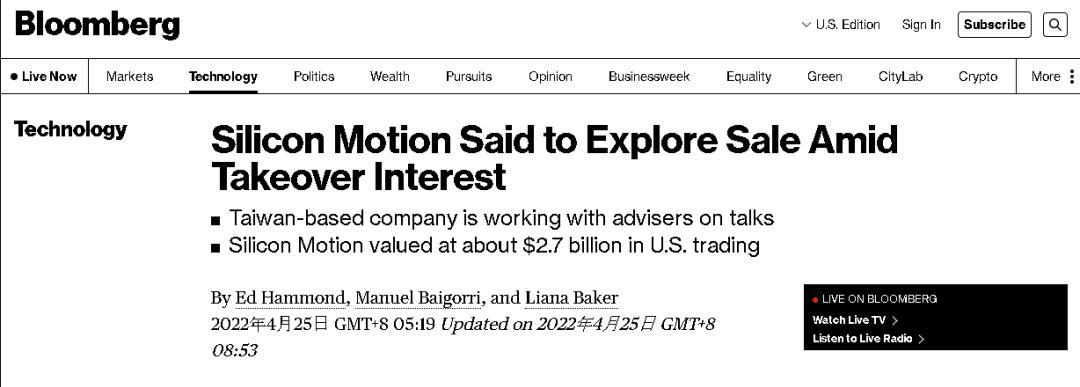在日常使用电脑的过程中,我们难免会遇到各种系统故障,如蓝屏、系统崩溃等问题。而使用PE制作启动U盘可以帮助我们轻松解决这些问题。本文将为大家介绍使用PE制作启动U盘的步骤,以及如何利用启动U盘恢复系统,让您的电脑重新焕发活力。
文章目录:
1.准备工作:获取PE系统文件和制作启动U盘所需工具
在进行PE制作启动U盘之前,我们需要先准备好PE系统文件和相应的制作工具。可以通过下载官方的PE系统文件以及制作工具,并确保所选工具与您的电脑系统版本相匹配。
2.准备U盘:格式化U盘并准备好空间
在制作启动U盘之前,我们需要对U盘进行格式化,并确保其拥有足够的空间来存储PE系统文件和相关工具。
3.安装制作工具:将PE系统文件安装至U盘
运行所选的制作工具,并按照其界面提示将PE系统文件安装至U盘中。这一步骤将耐心等待,直到安装完成。
4.设置启动顺序:修改电脑BIOS设置
在使用制作好的启动U盘之前,我们需要先将电脑的启动顺序设置为从U盘启动。进入BIOS设置界面,找到启动选项,并将U盘设置为第一启动项。
5.进入PE系统:使用启动U盘进入PE系统界面
重启电脑并插入制作好的启动U盘,然后选择从U盘启动。稍等片刻,系统将会自动加载PE系统,进入PE系统界面。
6.选择系统恢复:根据需要选择相应的恢复功能
在PE系统界面上,我们可以看到各种系统恢复功能选项,如磁盘分区、修复工具等。根据需要选择相应的恢复功能。
7.执行系统恢复:按照步骤执行系统恢复操作
根据所选的系统恢复功能,PE系统会提供相应的操作步骤和提示。按照这些步骤逐步执行,即可完成系统的恢复。
8.备份重要文件:在恢复系统前进行文件备份
在进行系统恢复操作之前,我们强烈建议您备份重要的文件和数据,以免在系统恢复过程中造成数据丢失。
9.确认操作:在执行系统恢复前再次确认操作
在进行系统恢复操作之前,PE系统会提醒您即将执行的操作对系统所带来的影响。请再次确认操作,以免造成不必要的损失。
10.系统恢复:等待系统恢复完成
根据系统恢复的复杂程度和恢复的数据量,等待系统恢复完成需要一定的时间。请耐心等待,确保操作的顺利进行。
11.重启电脑:完成系统恢复后重新启动电脑
在系统恢复完成后,PE系统会提示您重启电脑。按照提示重新启动电脑,并拔出启动U盘。
12.检查系统:确认系统是否成功恢复
在电脑重新启动后,我们需要对系统进行一些基本检查,以确保系统是否成功恢复。如能正常进入桌面、软件是否正常运行等。
13.更新驱动和软件:更新最新的驱动和软件版本
在系统恢复完成后,为了保证电脑的稳定性和安全性,我们需要及时更新最新的驱动和软件版本,以免出现新的故障。
14.建立系统备份:创建系统备份以备不时之需
为了避免日后出现系统故障时再次进行系统恢复操作,我们建议定期创建系统备份,以备不时之需。
15.注意事项:使用PE制作启动U盘的注意事项
在使用PE制作启动U盘进行系统恢复的过程中,我们需要注意一些细节,如电脑电源、网络连接等方面的问题。请仔细阅读相关的注意事项,以确保操作的顺利进行。
通过本文的介绍,相信大家已经掌握了使用PE制作启动U盘并恢复系统的方法。在遇到系统故障时,我们可以利用这一技巧轻松解决问题,让电脑重新恢复正常运行。但在操作过程中,请务必谨慎,并注意备份重要文件,以免造成不必要的损失。希望本文对大家有所帮助!