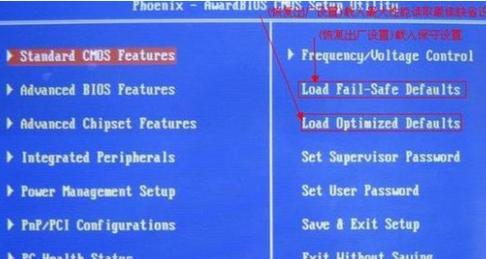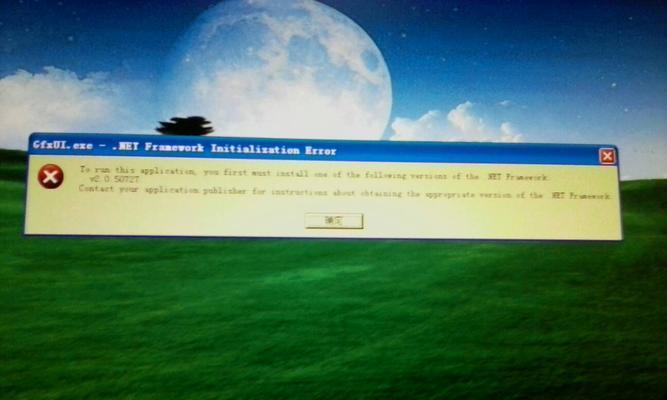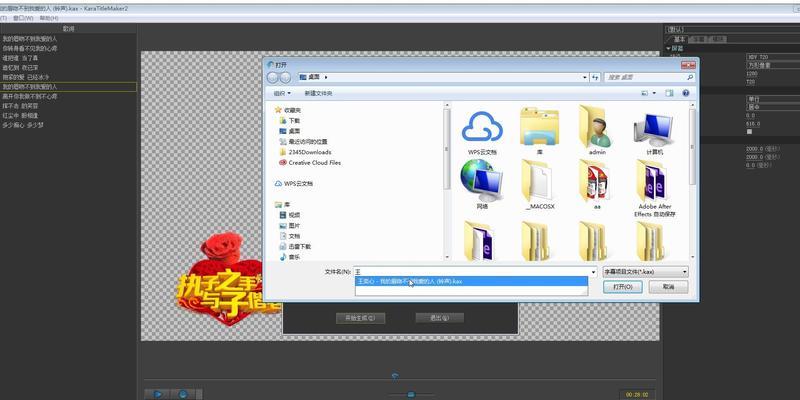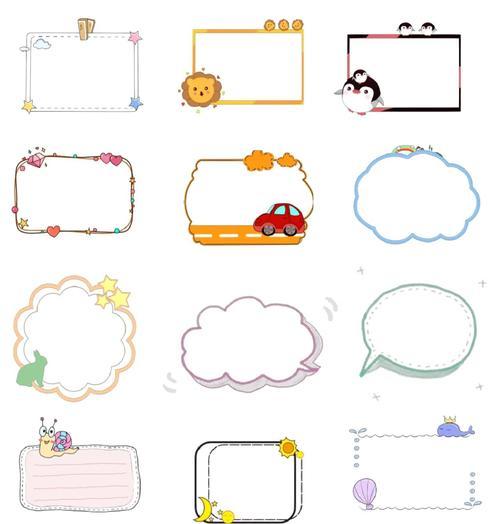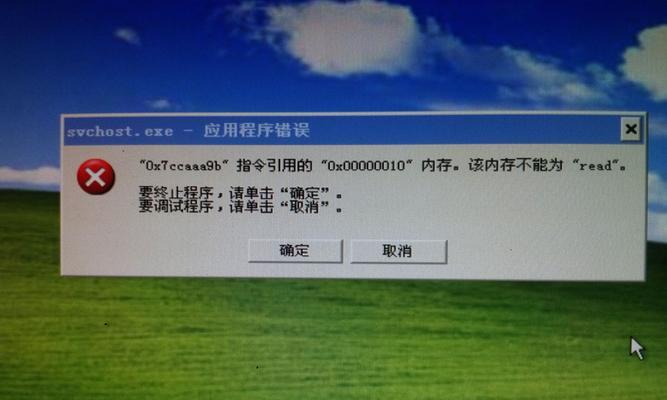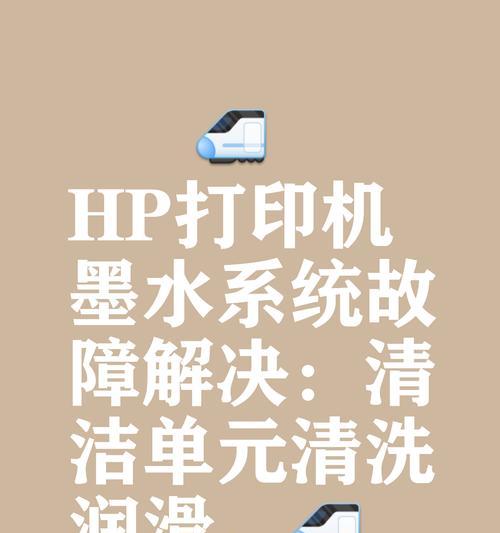在使用电脑过程中,我们有时需要进入BIOS(BasicInput/OutputSystem)设置界面,以对电脑硬件进行一些配置和调整。然而,对于一些新手来说,不知道如何进入BIOS可能会带来一些困惑。本文将为大家介绍如何在Win10系统中进入BIOS设置界面,以及一些常见的BIOS设置。
一:了解BIOS及其作用
BIOS是一种固化到计算机内主板上的固件程序,它主要负责在计算机启动时对硬件进行初始化,并将控制权交给操作系统。通过BIOS设置界面,我们可以对计算机的硬件参数进行调整,如启动顺序、CPU频率和电压等。
二:重启电脑
要进入BIOS设置界面,首先需要重启电脑。在Win10系统中,可以点击“开始”按钮,然后选择“电源”选项,再点击“重新启动”。也可以使用快捷键组合“Win+X+U+R”来实现快速重启。
三:进入高级启动选项
在电脑重新启动后,按下电源按钮,待计算机启动但还未进入Windows界面时,按住“Shift”键,并同时点击“重新启动”,即可进入高级启动选项界面。
四:选择“疑难解答”
在高级启动选项界面中,选择“疑难解答”。这个选项通常包含了进入BIOS设置界面的功能。
五:选择“高级选项”
在“疑难解答”选项中,选择“高级选项”。
六:选择“UEFI固件设置”
在“高级选项”中,选择“UEFI固件设置”。这个选项将带你进入BIOS设置界面。
七:重启进入BIOS设置界面
选择“UEFI固件设置”后,电脑会自动重启,并进入BIOS设置界面。进入后,你可以看到一些基本的硬件信息和设置选项。
八:导航BIOS界面
BIOS界面通常由文本菜单和子菜单组成,可以通过键盘的方向键和回车键进行导航。不同的主板厂商可能会有一些差异,但一般而言,你可以使用方向键在菜单之间移动,并使用回车键进入菜单。
九:调整硬件参数
在BIOS设置界面中,你可以找到一些常见的硬件设置选项,如启动顺序、CPU频率和电压、内存设置等。通过这些选项,你可以根据自己的需求对电脑进行一些配置和调整。
十:保存设置
在调整完硬件参数后,务必记得保存设置。一般来说,BIOS界面会有保存选项,你可以选择保存并退出,以便将更改应用到电脑中。
十一:退出BIOS设置界面
完成设置后,可以选择退出BIOS设置界面。在大多数情况下,你可以通过选择“保存并退出”或“退出”选项来完成。
十二:重启电脑
退出BIOS设置界面后,你需要重启电脑才能使设置生效。在选择退出选项后,电脑将自动重启。
十三:检查设置是否生效
在电脑重启后,进入Windows系统后,你可以通过一些软件或系统自带的工具来检查之前设置的参数是否生效。
十四:注意事项
在进入和操作BIOS设置界面时,请注意以下事项:
1.仔细阅读屏幕上的提示信息,以避免误操作导致不可逆的损坏。
2.不要随意更改你不了解的设置,以免造成系统稳定性问题。
3.如果你不确定某个设置的作用或影响,最好先进行一些调查和了解。
十五:
通过本文介绍的方法,你可以轻松地进入Win10系统的BIOS设置界面,并对电脑硬件进行一些配置和调整。然而,在操作过程中请注意安全,避免误操作造成不可逆的损坏。希望本文对你有所帮助!