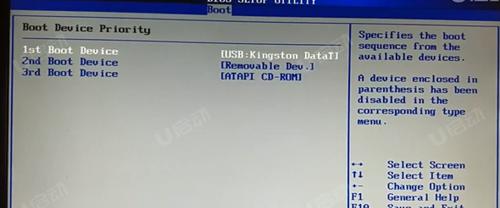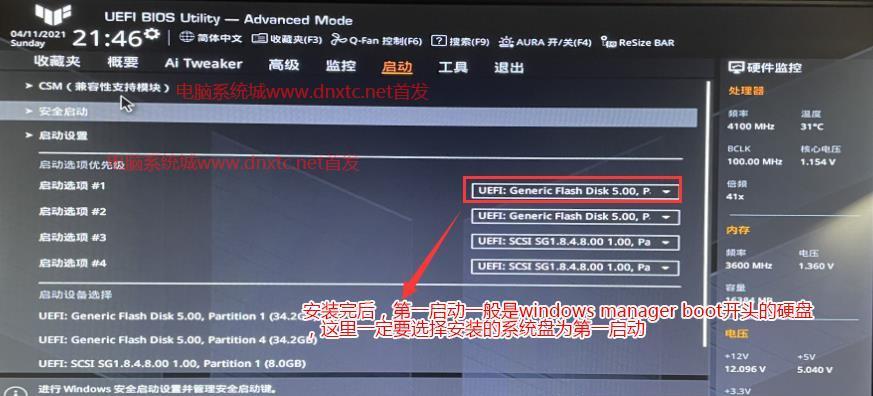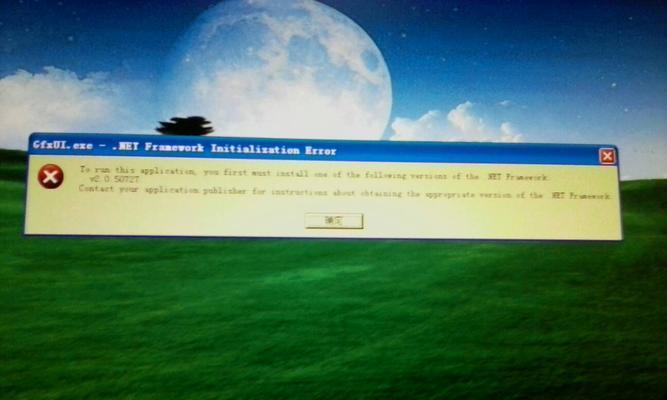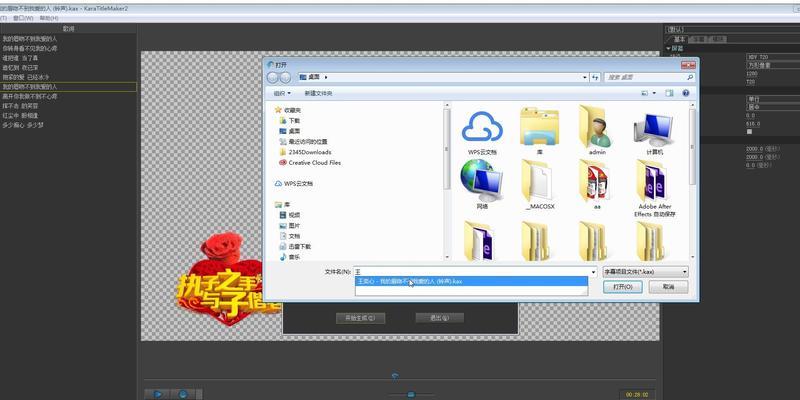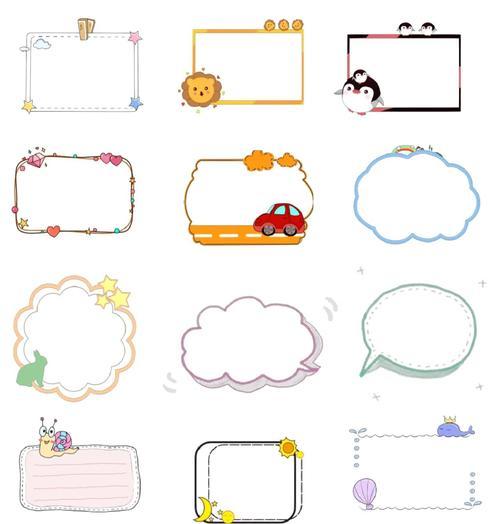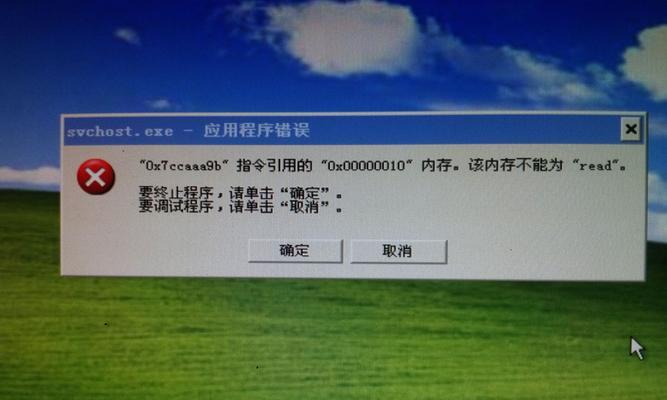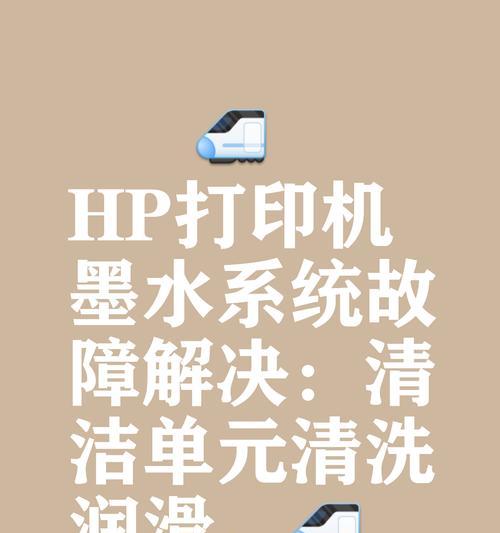在现代科技快速发展的时代,电脑已成为人们生活和工作中不可或缺的一部分。而在使用电脑的过程中,经常需要进行系统安装和升级。本文将介绍华硕U盘系统教程,帮助读者轻松地安装系统,提升工作效率。
1.选择合适的U盘:确保U盘容量足够大,建议至少16GB以上,以便存储完整的系统文件和安装工具。
2.下载制作工具:从华硕官方网站下载最新的华硕U盘系统制作工具,并进行安装。
3.准备系统镜像文件:在制作工具中选择要安装的系统版本,下载对应的ISO镜像文件,并将其保存到本地。
4.运行制作工具:打开制作工具,选择U盘驱动器和系统镜像文件,并点击“开始”按钮开始制作U盘启动盘。
5.等待制作完成:制作过程中,请耐心等待,不要中断操作,以免导致制作失败。
6.设置电脑启动顺序:在电脑开机时按下对应键(通常是F2或Delete键)进入BIOS设置界面,将U盘作为第一启动选项。
7.进入系统安装界面:重启电脑后,系统将自动从U盘启动,进入安装界面。选择安装语言和区域设置,并点击“下一步”。
8.授权协议和许可条款:阅读并同意系统的授权协议和许可条款,然后点击“同意”。
9.选择安装类型:根据个人需求选择“新建分区并安装”或“直接安装到已有分区”,然后点击“下一步”。
10.分区设置:根据硬盘空间情况,选择合适的分区大小,然后点击“下一步”。
11.安装进行中:系统将开始自动安装,这个过程可能需要一些时间,请耐心等待。
12.完成安装:当安装完成后,系统会提示重启电脑。点击“完成”按钮,即可进入已安装的华硕U盘系统。
13.进行系统设置:根据个人喜好和需要,对系统进行相应的设置,如用户账户、网络连接、防病毒软件等。
14.安装必备软件:根据个人需求,安装常用的办公软件、娱乐软件和常用工具软件,以满足工作和娱乐需求。
15.系统备份与更新:在系统安装完成后,定期备份重要文件,并及时更新系统补丁和驱动程序,以保持系统的稳定性和安全性。
通过本文的介绍,我们了解了华硕U盘系统教程的操作步骤。只需要准备好U盘和系统镜像文件,按照指引进行操作,即可轻松安装华硕U盘系统。这种方法不仅简单快捷,还能提高工作效率,为用户带来更好的使用体验。