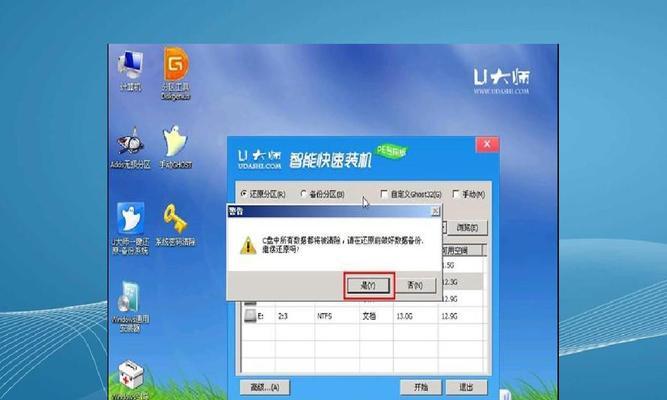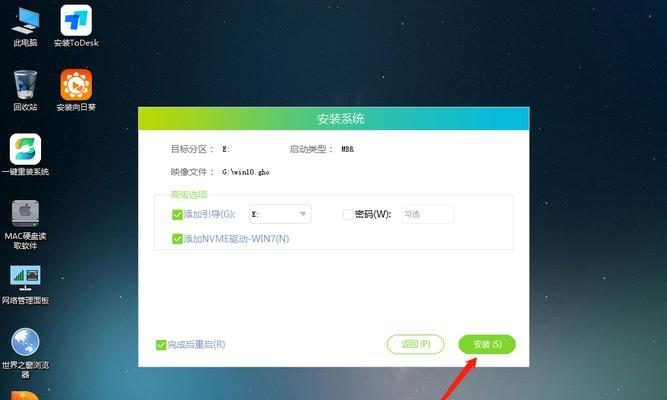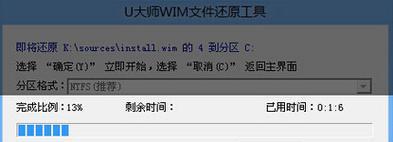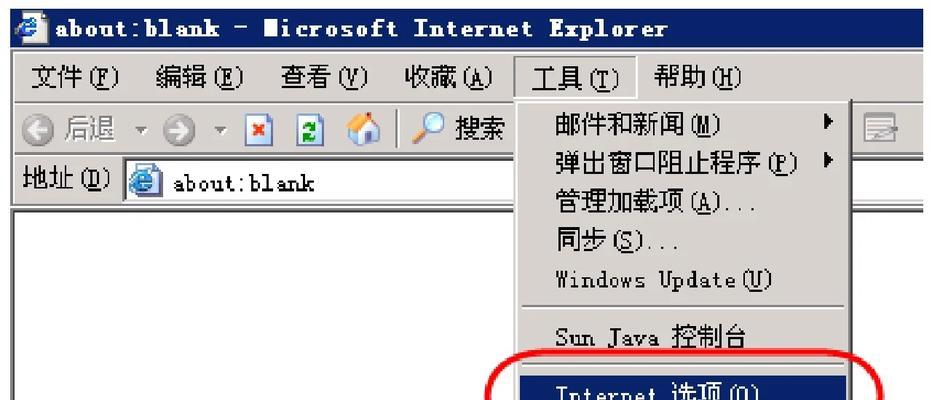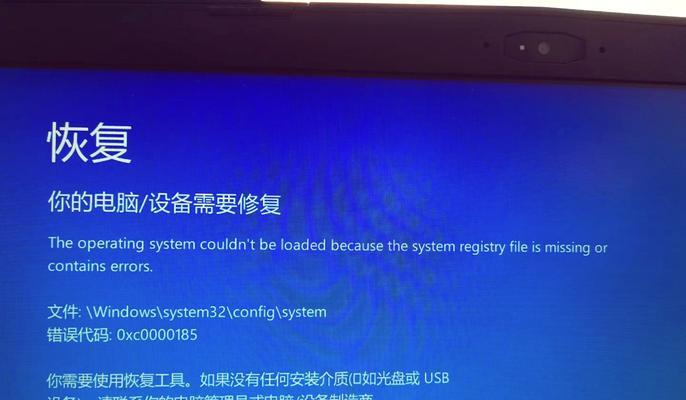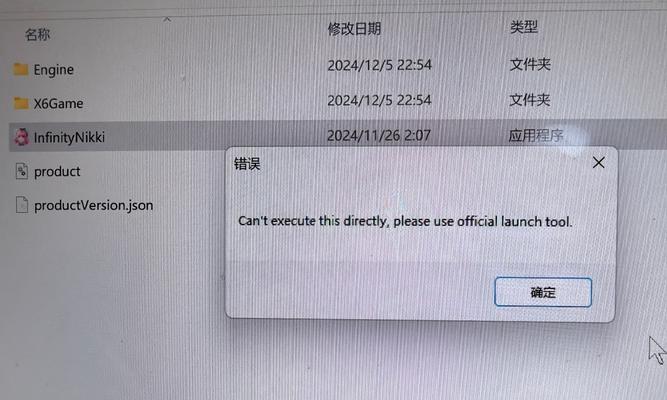在现代科技快速发展的时代,电脑已经成为人们生活中必不可少的工具之一。但是,随着时间的推移,电脑系统会逐渐变慢,各种问题也会逐渐出现。为了解决这些问题,重新安装操作系统是一个常见的解决方法。而今天,我们将介绍如何利用U盘大师这款强大的工具,来轻松完成系统安装。
准备工作:获取U盘大师和安装介质
为了完成系统安装,您需要准备一台可以正常运行的电脑、一枚空白的U盘和一个操作系统安装文件。下载并安装U盘大师软件。同时,根据您的需求选择并下载对应的操作系统安装文件。
制作可引导U盘:利用U盘大师创建引导工具
打开U盘大师软件后,插入空白U盘,并选择“制作可引导U盘”功能。按照软件提示选择对应的操作系统安装文件,并点击“开始制作”按钮。等待制作过程完成。
设置电脑启动项:进入BIOS设置界面
将制作好的可引导U盘插入需要安装系统的电脑,重新启动电脑并连续按下Del或F2键进入BIOS设置界面。根据您的电脑品牌和型号,选择并进入对应的设置界面。
修改启动顺序:将U盘设为第一启动项
在BIOS设置界面中,找到“Boot”或“启动项”相关选项,并进入其中。将U盘移动到第一启动项的位置,确保系统首先从U盘启动。保存修改并退出BIOS设置。
重启电脑:开始U盘系统安装
重新启动电脑后,系统将会从U盘启动。此时,按照屏幕上的提示进行操作,选择安装操作系统的语言、时区等设置,并点击“下一步”按钮。按照指引选择安装方式(全新安装或升级安装)并开始安装。
磁盘分区:选择适当的磁盘分区方式
在安装过程中,系统会要求您选择磁盘分区的方式。根据您的需求和磁盘情况,选择适当的分区方式,如全新安装可选择“自定义分区”,升级安装可选择“保留现有分区”。
格式化磁盘:清空并准备安装
如果选择了全新安装且磁盘中有数据,系统将会提示您是否需要格式化磁盘。请注意,格式化磁盘将会清空其中的所有数据,请确保备份好重要文件后再进行此操作。点击“是”继续安装。
安装系统文件:等待系统文件复制完成
根据您的选择,系统将会自动复制相关的系统文件到磁盘中,并进行相应的设置。这个过程可能需要一段时间,请耐心等待。
自动重启电脑:准备进行系统配置
当系统文件复制完成后,电脑将会自动重启。此时,请不要移除U盘,并耐心等待系统继续进行后续的配置和安装。
系统配置:根据需求进行设置
重启后,系统将会引导您进行一系列的设置,包括用户名、密码、网络连接等。按照个人需求和喜好进行相应的设置,并继续下一步。
安装驱动程序:为硬件设备安装正确的驱动
根据您的电脑型号和硬件设备需求,选择并安装合适的驱动程序。通常,您可以在电脑品牌官方网站上找到相应的驱动程序,并进行安装。
更新系统:保持系统最新
完成驱动程序的安装后,请及时进行系统更新。打开系统设置,并选择更新与安全选项,然后点击“检查更新”。根据系统提示,安装并更新最新的系统补丁和安全更新。
安装常用软件:个性化您的电脑
根据个人需求和使用习惯,选择并安装常用的软件和工具。例如,浏览器、办公软件、音视频播放器等。请确保从官方网站下载软件,以确保其安全性和稳定性。
备份重要文件:保护数据安全
在使用电脑过程中,请及时备份重要文件。可以使用U盘、硬盘、云存储等方式进行备份,以防止数据丢失或损坏。
安全防护:安装杀毒软件保护系统
为了保护您的电脑免受病毒和恶意软件的侵害,请安装一款可靠的杀毒软件,并及时更新其病毒库。定期进行全盘扫描,确保系统的安全。
通过U盘大师的帮助,我们可以轻松完成系统安装。只需准备好U盘和操作系统安装文件,并按照本文的步骤操作,即可快速、简便地完成系统安装。在安装完成后,请不要忘记设置系统和软件的更新,以保持系统的稳定和安全。同时,备份重要文件和安装杀毒软件也是保护电脑的重要步骤。希望本文对您有所帮助,祝您安装顺利!