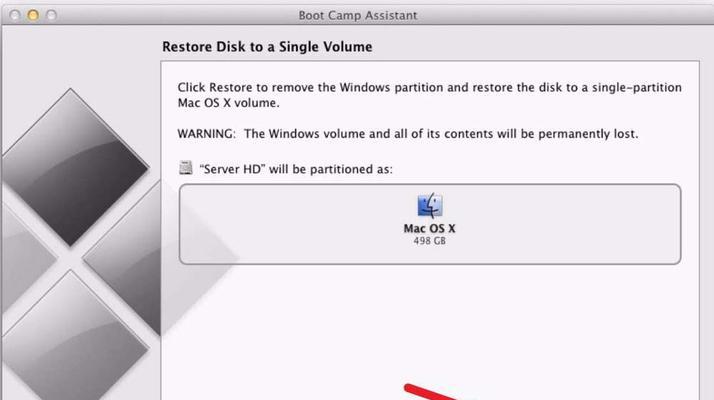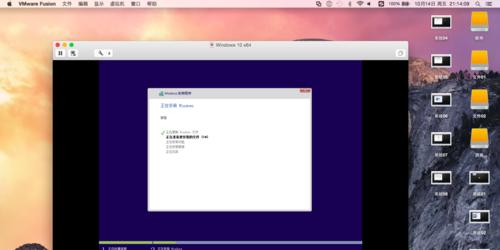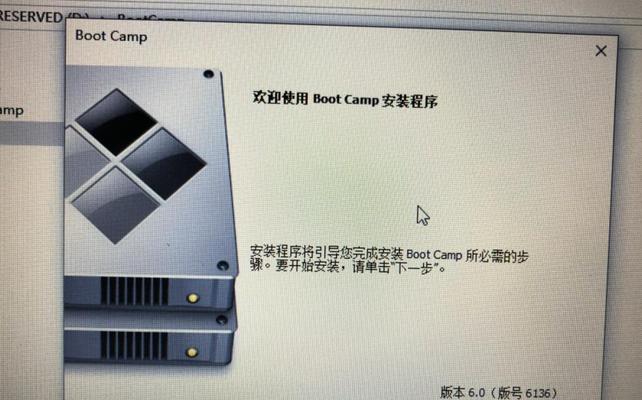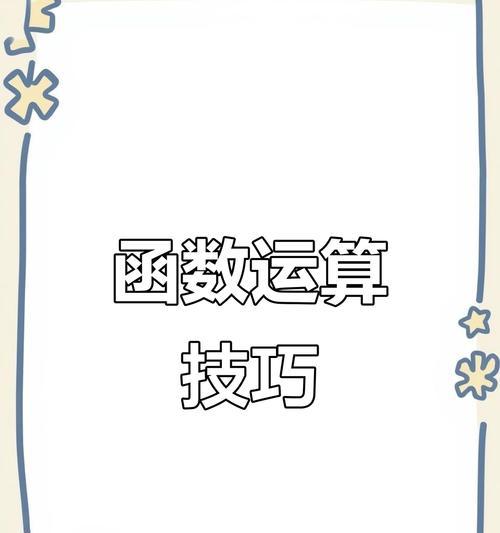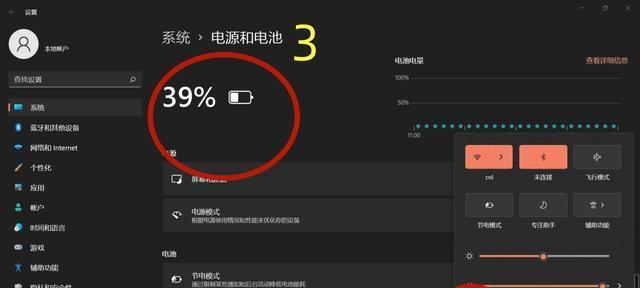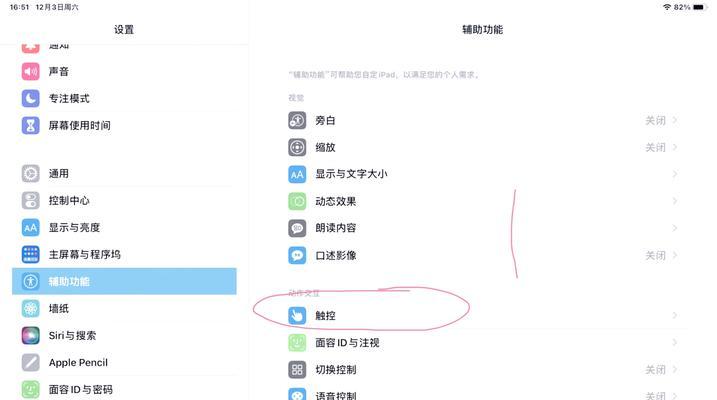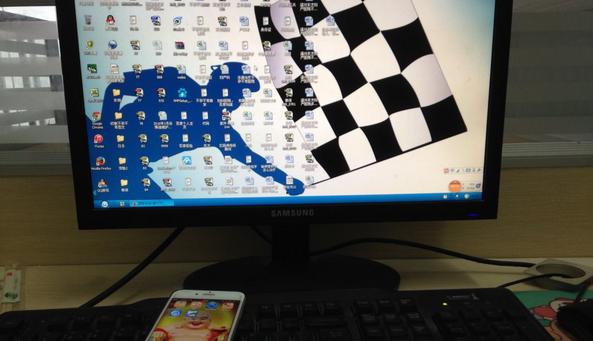MacBookAir是一款强大的笔记本电脑,但有时候我们可能需要在上面安装Windows10操作系统来满足特定需求。本文将为你提供一份详细的教程,帮助你在MacBookAir上成功安装Windows10,并提供一些注意事项以确保一切顺利进行。
确认系统要求和准备工作
1.确认MacBookAir符合安装Windows10的最低系统要求;
2.备份所有重要数据,以防意外情况发生;
3.确保你有一个可用的USB驱动器,容量至少为16GB;
4.下载并准备好Windows10镜像文件。
创建引导盘
1.使用Mac自带的BootCamp助理创建一个引导盘;
2.打开BootCamp助理,勾选“创建一个Windows10安装盘”的选项,并按照提示进行操作;
3.在安装过程中,BootCamp助理将下载所需驱动程序,并将其存储在USB驱动器上。
分区硬盘空间
1.打开Launchpad,找到并打开“实用工具”文件夹中的“磁盘工具”;
2.在磁盘工具中,选择你的MacBookAir硬盘,并点击“分区”选项卡;
3.点击加号图标,添加一个新分区,调整大小以腾出足够的空间给Windows10;
4.点击“应用”按钮,等待分区过程完成。
开始安装Windows10
1.插入之前创建的引导盘,然后重新启动MacBookAir;
2.在引导过程中,按住“Option”键,直到出现可供选择的启动磁盘列表;
3.选择你的USB引导盘,并按下回车键以启动安装程序;
4.在安装程序中,选择适当的语言和其他偏好设置;
5.选择你刚才创建的分区,并点击“格式化”按钮;
6.接下来,按照屏幕上的提示进行操作,直到安装程序完成。
安装BootCamp驱动程序
1.在成功安装Windows10后,你将会进入Windows桌面;
2.插入之前创建的引导盘,双击打开其中的“BootCamp”文件夹;
3.找到并运行“setup.exe”文件,按照指示安装BootCamp驱动程序;
4.完成安装后,重启MacBookAir。
注意事项与解决常见问题
1.注意保存所有Windows驱动程序以备将来更新使用;
2.确保macOS和Windows的操作系统都是最新版本;
3.如果出现任何问题,可以尝试重新安装或卸载并重新安装Windows10。
如何切换操作系统
1.重新启动MacBookAir;
2.在引导过程中按住“Option”键,直到出现可供选择的启动磁盘列表;
3.选择你想要启动的操作系统,并按下回车键。
更新和维护Windows10
1.定期检查Windows更新并安装所有可用更新;
2.使用可靠的杀毒软件保护你的Windows10操作系统;
3.定期清理临时文件和无用程序以优化系统性能。
备份重要数据
1.将重要文件和数据保存在云存储或外部硬盘上;
2.定期备份所有数据,以防数据丢失。
注意事项:慎重选择安装Windows10的必要性
1.在安装Windows10前,认真考虑是否真的有必要,因为这可能会带来一些不便;
2.考虑其他解决方案,比如使用虚拟机软件或双系统。
结语:
通过本文提供的详细教程,相信你已经了解如何在MacBookAir上安装Windows10了。记得在整个过程中遵循所提供的注意事项,以确保一切顺利进行。祝你成功安装并愉快地使用Windows10!