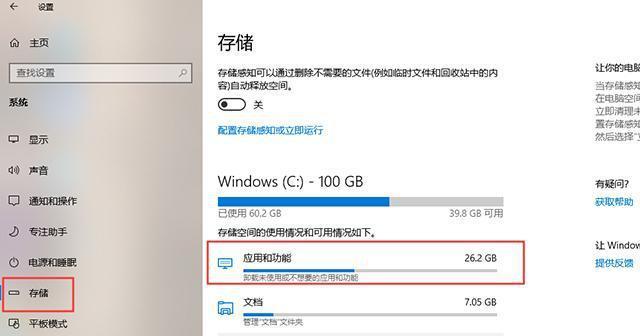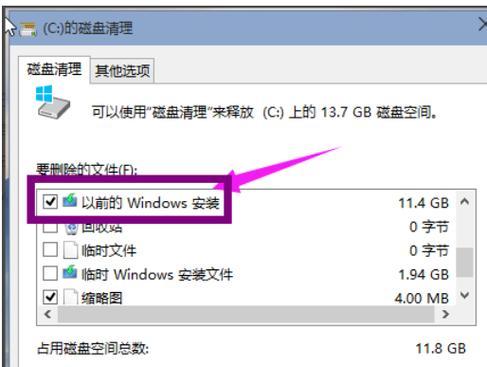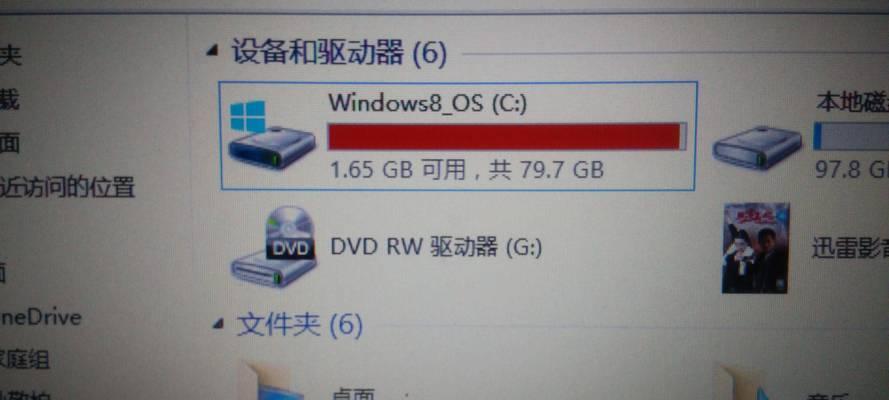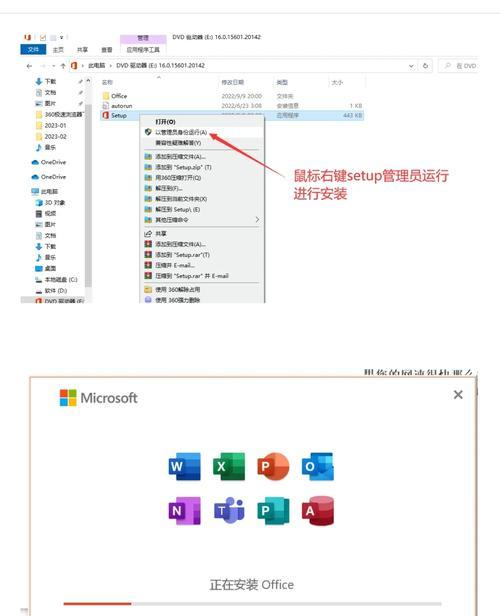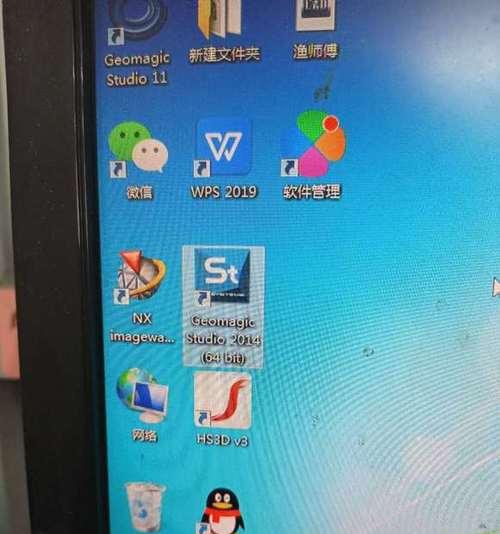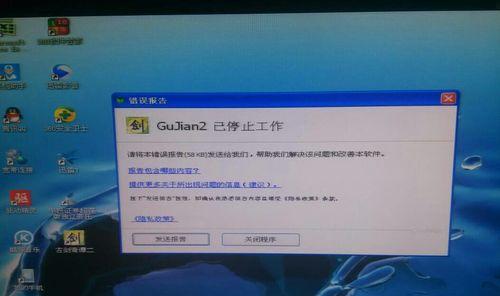随着时间的推移,我们的电脑C盘可能会积累大量的垃圾文件,占据宝贵的内存空间,导致电脑运行缓慢甚至出现卡顿的情况。定期清理电脑C盘的垃圾文件是非常必要的。本文将为大家分享一些简单有效的清理方法,帮助您快速清理C盘垃圾文件,释放更多的内存空间,让电脑重新焕发活力。
1.清理桌面上的无用快捷方式
在桌面上存在过多的无用快捷方式会占据C盘空间,右键点击桌面上的快捷方式,选择删除,仅保留需要的程序图标即可。
2.清理回收站中的文件
回收站中的文件实际上依然占据了C盘的空间,定期清空回收站可以释放大量内存。鼠标右键点击回收站图标,选择清空回收站即可。
3.删除临时文件夹中的文件
临时文件夹是电脑存储临时数据的地方,其中的文件往往是可以删除的。打开文件资源管理器,输入"%temp%"(不含引号),进入临时文件夹,选择所有文件并删除。
4.清理浏览器缓存
浏览器缓存是指浏览器暂时存储网页和其他数据的地方,这些数据会占据不少C盘空间。打开浏览器设置,找到清除缓存的选项,勾选相关项目并进行清理。
5.卸载不常用的软件
电脑上安装了很多不常用的软件,这些软件不仅会占据C盘空间,还可能在后台运行消耗内存。打开控制面板,选择程序和功能,找到并卸载不需要的软件。
6.删除系统更新备份文件
Windows系统会自动在C盘中保存系统更新的备份文件,这些文件占据了大量空间。打开控制面板,选择系统和安全,找到自动备份选项,删除旧的备份文件。
7.清理系统日志文件
电脑中的系统日志会记录各种操作信息,这些日志文件也会占据C盘空间。打开控制面板,选择管理工具,找到事件查看器,删除不需要的日志文件。
8.清理系统垃圾文件
系统垃圾文件是指操作系统产生的临时文件和无效文件,也会占用C盘空间。打开磁盘清理工具,选择C盘进行扫描并删除系统垃圾文件。
9.压缩C盘中的文件
将C盘中的文件进行压缩,可以节省一定的空间。在文件资源管理器中,右键点击C盘,选择"属性",勾选"压缩此驱动器以节省磁盘空间",点击确定即可。
10.清理下载文件夹
下载文件夹中存放了我们从互联网上下载的各种文件,这些文件可能会占据大量的C盘空间。定期清理下载文件夹,删除不需要的文件。
11.清理音乐、视频等大型文件
电脑上存放的音乐、视频等大型文件也会占据C盘空间,可以将这些文件移动到其他磁盘或外部存储设备上,以释放更多内存空间。
12.清理无用的软件安装包
在下载或安装软件时生成的安装包往往会被遗忘并占据C盘空间。打开下载文件夹或安装包存放位置,删除不需要的安装包文件。
13.清理系统恢复点
系统恢复点占用了一部分C盘空间,特别是在系统更新之后会生成较大的恢复点。打开控制面板,选择系统和安全,找到系统保护,删除不需要的系统恢复点。
14.清理游戏缓存文件
电脑上玩过的游戏可能会留下大量的缓存文件,这些文件会占据C盘空间。打开游戏目录,找到相关的缓存文件夹,删除不需要的缓存文件。
15.定期整理硬盘碎片
硬盘碎片是指文件在硬盘上不连续存储,导致读取速度变慢。使用磁盘碎片整理工具对C盘进行碎片整理,可以提高硬盘读写速度,释放更多内存空间。
通过以上的方法,我们可以轻松地清理电脑C盘中的垃圾文件,释放内存空间,让电脑重新焕发活力。定期清理是非常必要的,建议每个月至少清理一次,以保持电脑的良好运行状态。同时,我们也要注意在日常使用电脑时避免产生过多的垃圾文件,以减少清理的工作量。让我们的电脑始终保持快速、高效的状态。