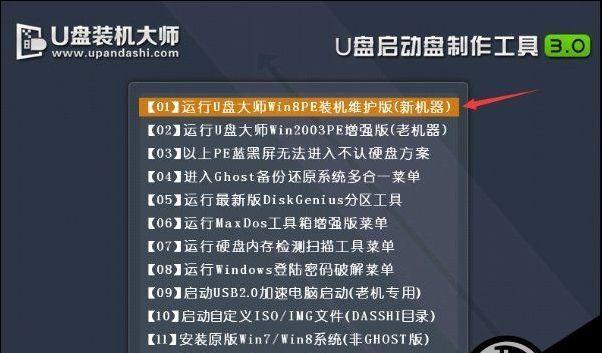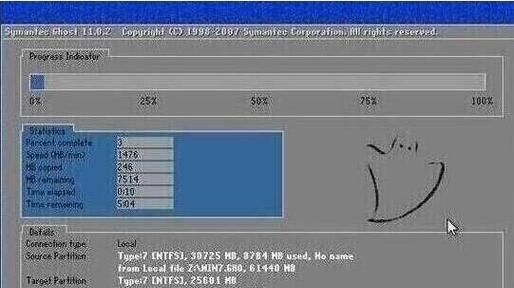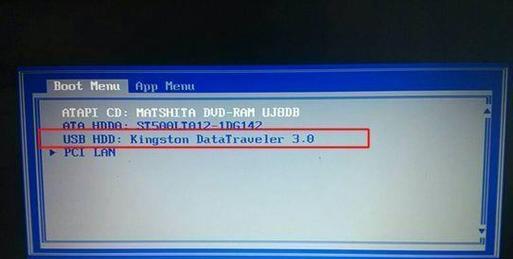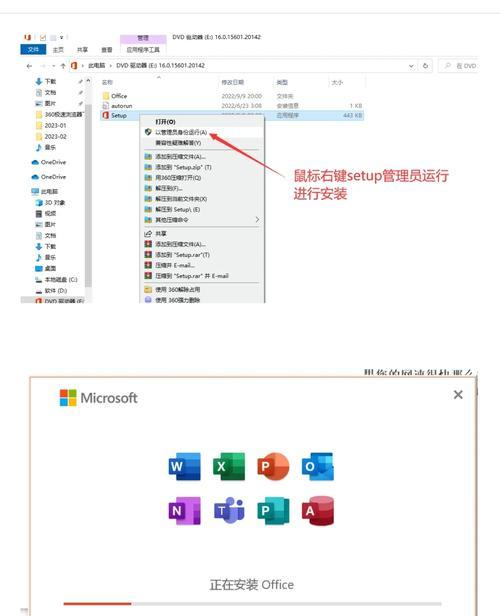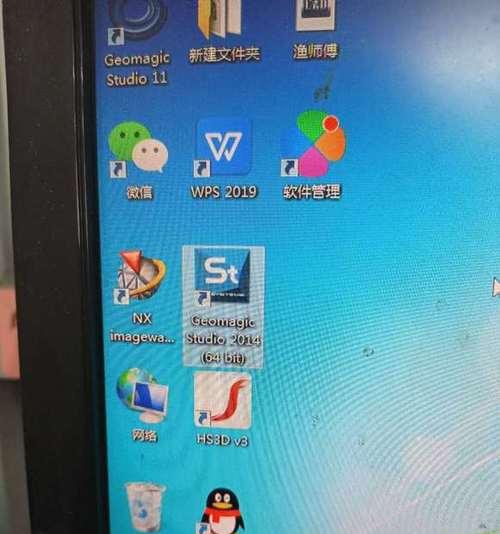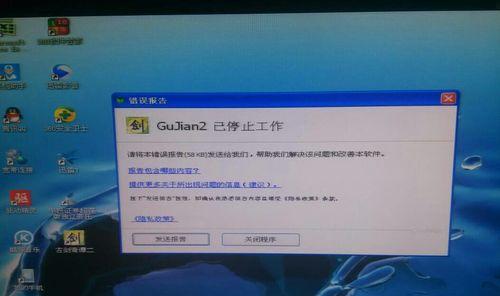在使用笔记本电脑的过程中,有时我们可能需要重新安装系统来解决一些问题或者进行系统升级。而使用优盘进行系统安装是一种便捷且常见的方法,今天我们将以联想笔记本为例,详细介绍如何使用优盘进行系统安装的步骤和注意事项。
准备工作:制作启动盘
1.下载系统镜像文件:你需要从官方网站或其他可信源下载你需要安装的操作系统的镜像文件。确保选择与你的电脑型号兼容的版本,并将其保存到本地磁盘。
2.制作启动盘:接下来,你需要一个可用的优盘。插入优盘后,使用专业的制作启动盘软件(如UltraISO、Rufus等)将系统镜像文件写入到优盘中。
BIOS设置:调整启动顺序
3.进入BIOS设置:重启联想笔记本,开机过程中按下相应的按键(通常是F2、F12或Del键)进入BIOS设置界面。
4.调整启动顺序:在BIOS设置界面中,找到“启动”选项,并将优盘作为首选启动设备。保存设置并退出BIOS。
开始安装系统
5.插入优盘:将制作好的优盘插想笔记本的USB接口上。
6.重启电脑:关闭笔记本电脑,然后重新启动。
7.进入安装界面:按照提示,选择相应的按键(通常是F12)进入启动菜单,选择优盘作为启动设备后,进入系统安装界面。
8.安装系统:在系统安装界面中,按照提示逐步进行系统的安装设置,包括选择安装位置、设置用户名密码等。
9.等待安装完成:安装过程需要一定时间,请耐心等待。安装完成后,系统会自动重启。
后续操作
10.驱动安装:安装完成后,联想笔记本可能需要安装一些特定的驱动程序,以保证硬件的正常工作。你可以从官方网站下载对应型号的驱动程序,并按照提示进行安装。
11.系统更新:为了保持系统的安全性和稳定性,你需要及时进行系统更新,下载并安装最新的系统补丁。
12.个性化设置:根据个人需要,你可以对安装好的系统进行个性化设置,如更改桌面壁纸、安装常用软件等。
13.数据恢复:如果你之前备份了重要的文件或数据,现在可以将其恢复到新安装的系统中。
14.测试运行:在进行正常使用前,你可以进行一些简单的测试,确保系统的各项功能正常。
15.清理优盘:安装完成后,别忘了将优盘中的系统镜像文件清除,以便以后继续使用。
通过本文,我们详细介绍了如何使用优盘在联想笔记本上进行系统安装。准备工作包括制作启动盘和调整BIOS设置,然后进入安装界面进行系统安装。之后,你还可以进行后续操作,如驱动安装、系统更新和个性化设置。希望这篇文章能够帮助到你顺利完成联想笔记本的系统安装过程。