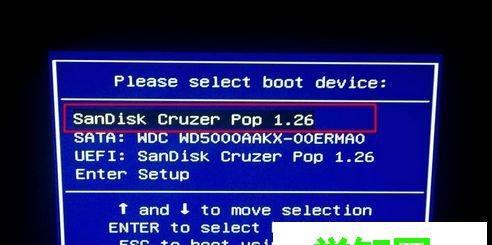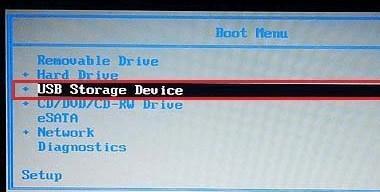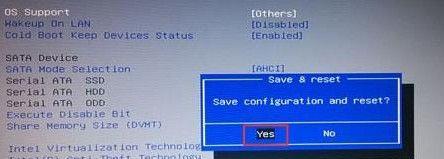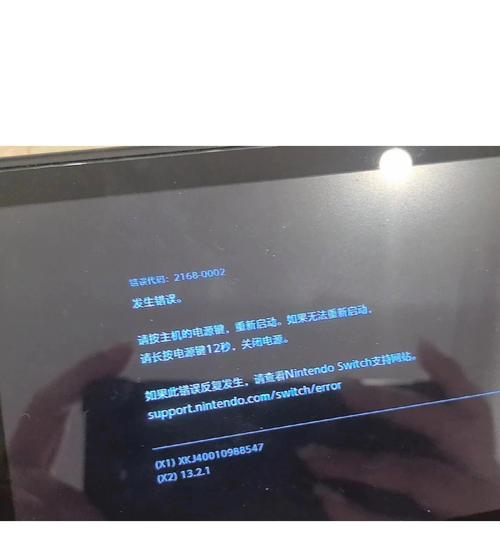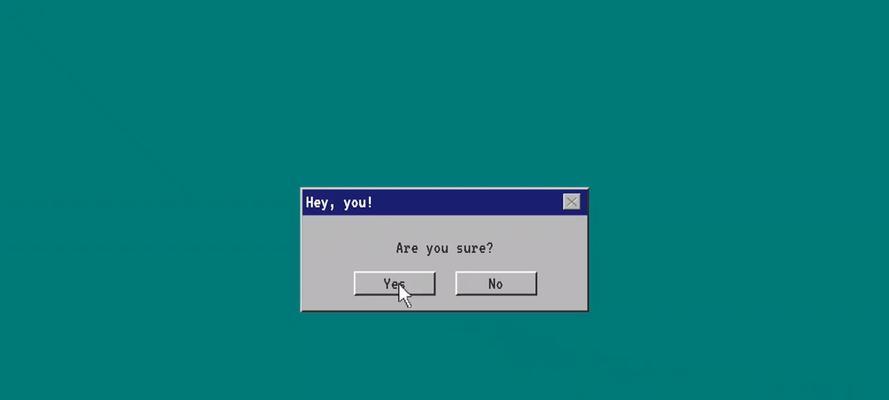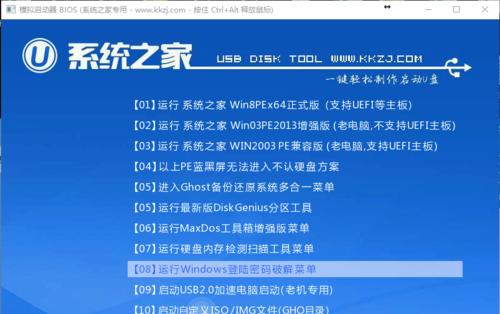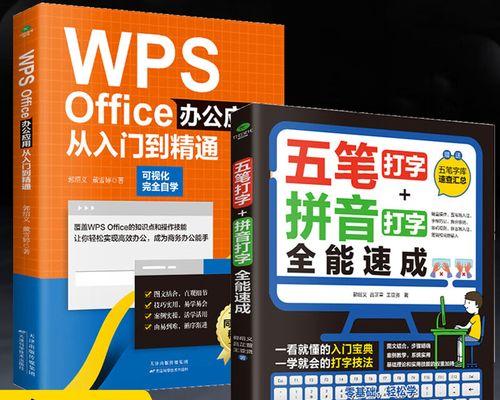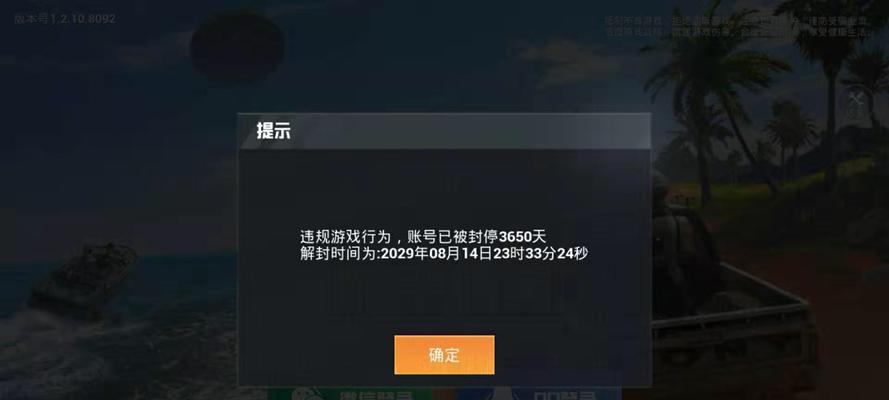在日常使用电脑时,我们可能会遇到系统崩溃、病毒感染等问题,此时需要重新安装系统。而使用U盘启动可以大大提高系统安装的效率和便捷性。本文将为大家详细介绍如何设置系统从U盘启动,让你在重装系统时事半功倍。
了解U盘启动的概念及作用
U盘启动是指将操作系统的安装文件存储到U盘中,并通过U盘引导计算机启动。它能够帮助我们在电脑遇到问题时,通过插入U盘来快速启动系统。
选择合适的U盘进行设置
选择一个适合的U盘非常重要。推荐选择容量大于8GB的高速U盘,以确保存储足够的系统安装文件,并且读写速度较快。
备份U盘上的重要数据
在进行U盘启动设置之前,务必备份U盘上的重要数据。因为在设置过程中,U盘上的数据将被格式化并清空,以便存储系统安装文件。
下载系统镜像文件
在设置U盘启动前,需要提前下载相应的系统镜像文件。可以从官方网站或合法渠道下载最新版本的系统镜像文件,确保文件完整性和安全性。
格式化U盘并设置启动分区
插入U盘后,打开计算机管理工具,选择磁盘管理选项,对U盘进行格式化操作,并设置启动分区。确保分区为主启动分区,并且分配足够空间用于存放系统安装文件。
制作U盘启动盘
使用专业的U盘启动盘制作工具,将下载好的系统镜像文件写入U盘中,生成可启动的U盘启动盘。这样就可以通过U盘来安装系统或进行系统修复了。
设置BIOS启动顺序
重启电脑时,按照提示进入BIOS设置界面。在引导选项中,将U盘启动设为首选项,并保存修改。这样电脑在下次启动时将自动从U盘启动。
重启计算机并按照提示安装系统
重新启动计算机后,按照系统安装界面的提示完成安装过程。在选择安装位置时,选择U盘启动盘作为安装目标,然后按照指引完成系统安装。
安装完毕后的注意事项
安装系统后,及时更新系统补丁和驱动程序,并安装常用软件。同时,不要忘记对U盘中的数据进行备份,以免意外丢失。
系统修复时的使用方法
除了安装系统,U盘启动还能用于系统修复。当电脑出现问题无法正常启动时,插入U盘并按照提示进入启动界面,选择系统修复选项进行修复操作。
常见问题及解决方法
在设置U盘启动过程中,可能会遇到一些问题。例如无法识别U盘、U盘启动失败等。这时可以通过检查U盘连接、重新制作启动盘等方法进行解决。
充分利用U盘启动的其他功能
U盘启动不仅可以用于安装系统和系统修复,还可以用于数据备份、病毒扫描等功能。它提供了更多可能性来应对各种计算机问题。
U盘启动的优势与劣势
相比传统的光盘安装方式,U盘启动具有更高的读写速度、更方便的制作方式和更多的应用场景。但是它也存在格式化U盘导致数据丢失的风险。
U盘启动的发展趋势
随着技术的不断发展,U盘启动将越来越普及,并且不断改进和优化。未来可能会出现更多功能强大、使用更便捷的U盘启动方式。
通过本文的介绍,你已经了解了如何设置系统从U盘启动。无论是安装系统还是系统修复,U盘启动都能够帮助你快速解决问题。相信通过这个教程,你将能够轻松掌握U盘启动的技巧,并在需要时灵活运用。