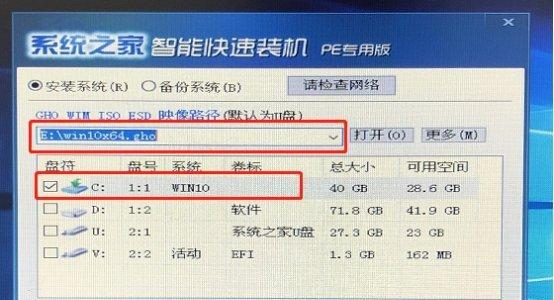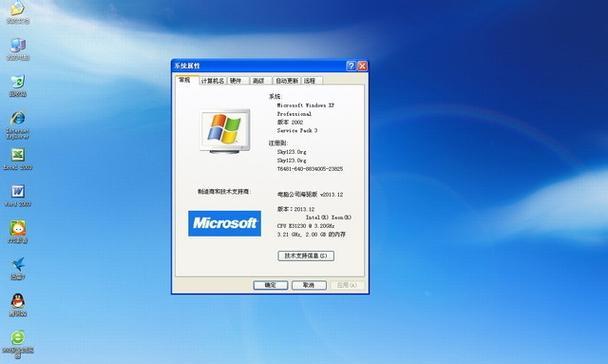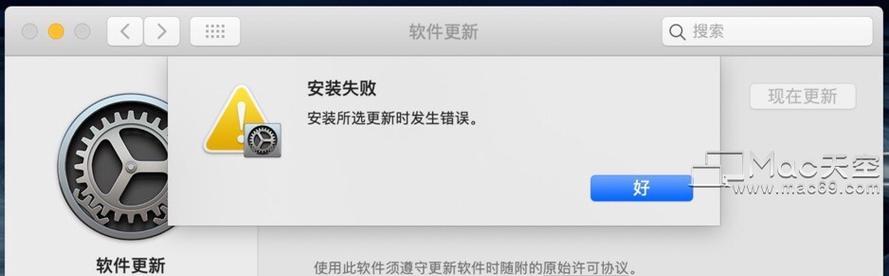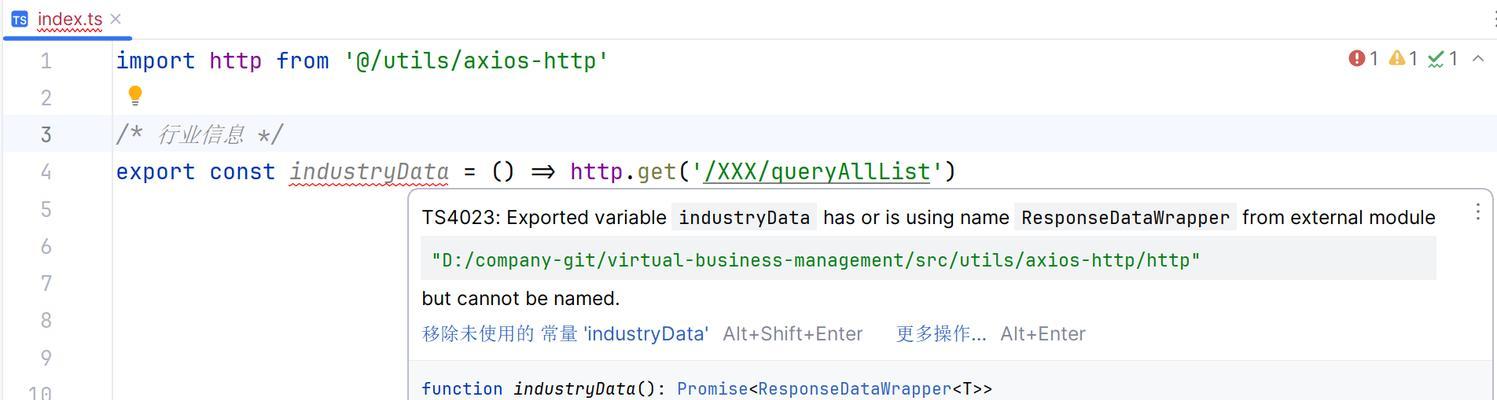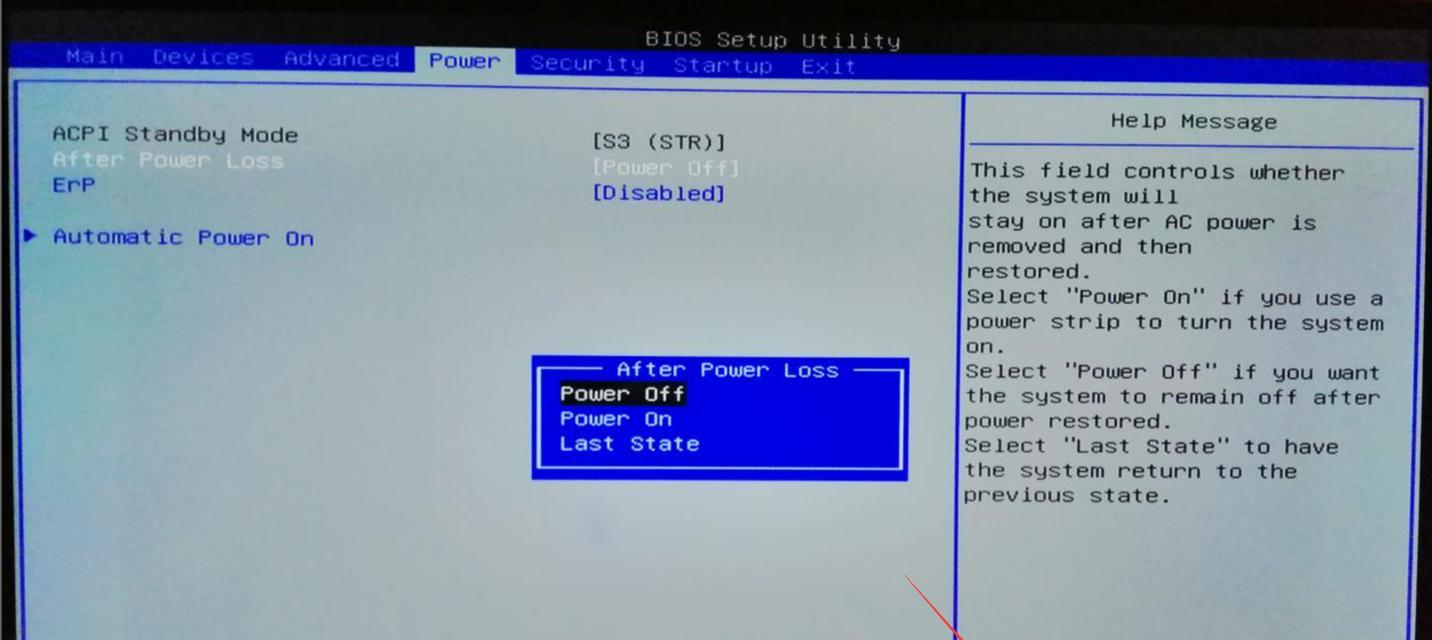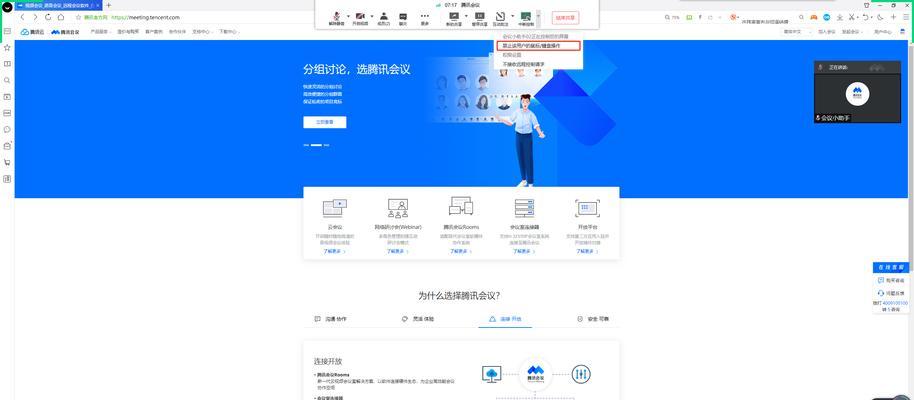随着时间的推移,电脑系统可能会变得越来越慢,或者出现各种问题。为了解决这些问题,重装电脑系统是一个不错的选择。本文将以自己给电脑重装系统为主题,详细介绍重装系统的步骤,帮助你轻松搞定电脑问题。
备份重要数据
在开始重装系统之前,我们首先需要备份重要的数据。将文件、照片、视频等数据复制到外部硬盘或云存储设备中,以防丢失。
确定系统版本
确认要重装的系统版本,可以通过查看计算机属性或操作系统设置来获取相关信息。
下载系统镜像
打开官方网站或合法渠道,下载对应的操作系统镜像文件。确保下载的镜像是来自可信的来源,以免引入恶意软件。
制作启动盘
将下载的操作系统镜像文件写入U盘或DVD光盘,制作成可启动的安装媒体。
设置启动项
将启动设备设置为U盘或DVD光盘,通过BIOS或UEFI设置,在开机时选择从外部设备启动。
进入安装界面
按照电脑启动设备的设置,重启电脑后会进入系统安装界面,点击开始安装按钮。
选择安装类型
在安装界面中,选择自定义安装类型。这样可以清空硬盘上的数据,并进行全新安装。
分区和格式化
对硬盘进行分区和格式化操作,可以按照个人需求进行分配。一般建议将操作系统安装在C盘,并分出一部分空间作为系统盘。
开始安装系统
在进行了分区和格式化之后,点击下一步开始安装系统。系统会自动复制文件并完成安装过程。
选择语言和地区
安装完成后,系统会要求选择语言和地区设置,根据个人需要进行选择。
设置个人账户
创建一个新的本地账户或使用Microsoft账户进行登录。设置好密码,并选择个人隐私选项。
更新系统
系统安装完成后,建议及时更新操作系统,以获取最新的功能和修复程序。
安装驱动程序
根据电脑型号和硬件配置,安装相应的驱动程序,以确保电脑正常工作。
安装常用软件
根据个人需求,安装常用的软件,如办公套件、浏览器、媒体播放器等,以便日常使用。
恢复数据
在完成系统和软件的安装后,将之前备份的数据复制回计算机中,恢复个人文件和设置。
重装电脑系统可能听起来有些复杂,但只要按照上述步骤进行操作,就能顺利完成。重装系统能够让电脑恢复到一个干净的状态,并提升系统性能。记得在操作之前备份重要数据,并保证下载源的安全性,这样才能确保重装过程顺利无误。